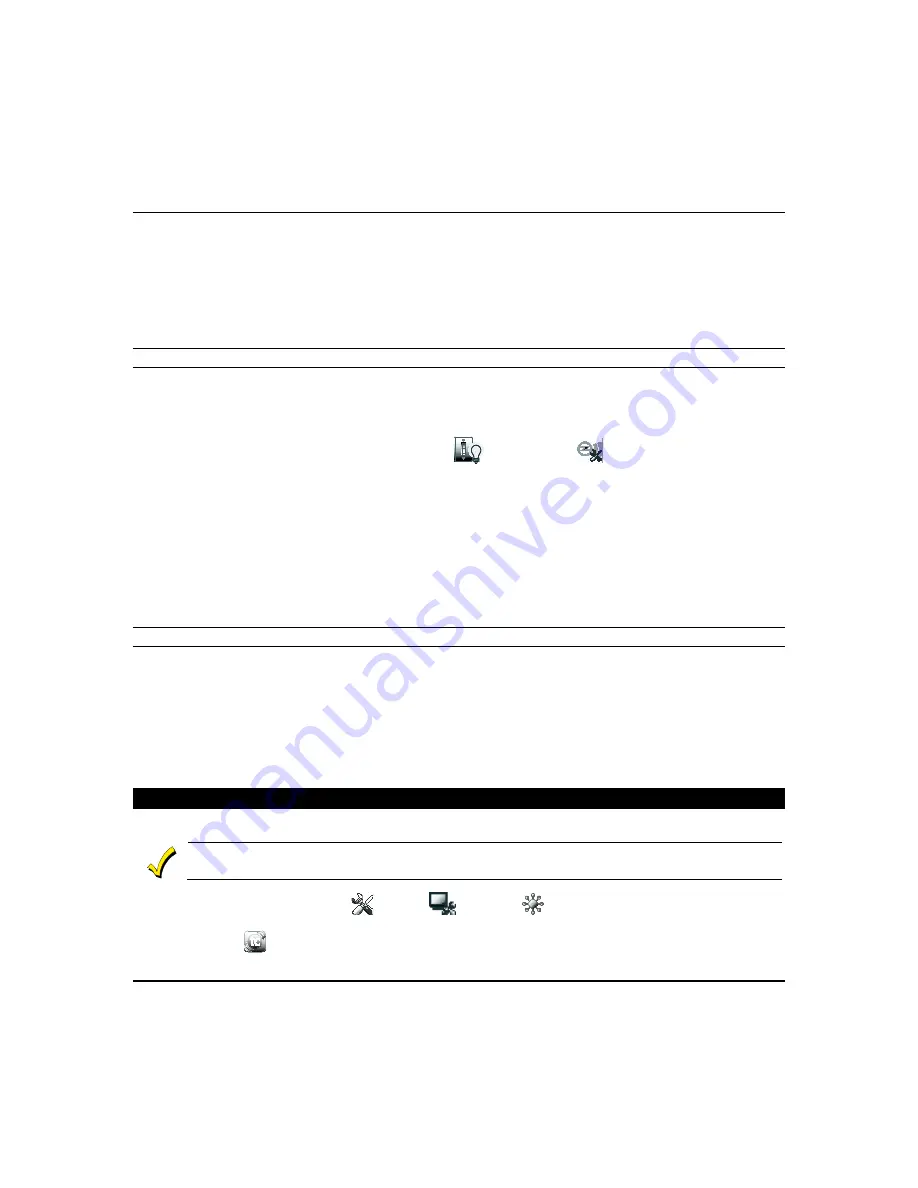
Using Z-Wave Devices and Scenes (cont'd)
33
•
The Secondary Tuxedo displays:
“Device Upload in Process.”
Once devices have been uploaded
“Devices
Uploaded Successfully”
is displayed.
•
The Primary Tuxedo displays:
“Device Added Successfully.”
NOTES
:
•
If the device status is failed, remove and enroll Tuxedo as the secondary controller again and then reboot the
system; verify that the two controllers are less than 40 feet apart.
•
Device names will NOT be synchronized upon initial Tuxedo Z-Wave device transfer.
•
Secondary keypad will not receive device low battery status automatically, must perform a manual refresh.
Synchronizing Device Names
Synchronizing the names of the Z-Wave devices requires a connection the same network (Wi-Fi or LAN).
Note
: User always has to perform the sync from the secondary Tuxedo.
Adding Tuxedo’s from the Secondary Controller
1.
At Tuxedo #2 (Secondary Controller): Press
Automation
>
Z-Wave Setup
.
2.
Press
Sync Device Names
the screen displays
“This will synchronize device name(s) with the primary controller.
This will overwrite the device names. Do you want to continue Z-Wave device name(s) sync operation with the
primary Tuxedo? Yes or No”
3.
A message will be displayed at the top of the screen stating
“Z-Wave name synchronization in process. Please
wait…”
4.
When completed the message
“Z-Wave name synchronization completed”
appears and the names are
synchronized with the primary Tuxedo.
Deleting Tuxedo’s from the Secondary Controller
Press
Setup
>
System
>
Tuxedo Syn
c >
Delete
to delete the selected Tuxedo or press
Delete All
to delete the list of
devices.
Updating Tuxedo with New or Removed devices
When devices are added or removed from the Z-Wave network, the device information needs to be updated in the
Tuxedo. To perform this update, you must remove the secondary controller and re-enroll.
1.
Press
Remove Device
on the Primary Tuxedo; press
Remove Device
on the Secondary Tuxedo. Both Tuxedos
display,
“Device Removed”
and the Secondary reverts to the Primary Tuxedo.
2.
Convert the second Tuxedo back to a primary following the steps above.
3.
Press
Add Device
on Primary Tuxedo controller; press
Add Device
on Secondary Tuxedo controller. The controller
scans for devices in the primary controller and the message is displayed:
“Devices added successfully,”
followed by
“
Devices Uploaded Successfully.”
NOTE:
The secondary Tuxedo must be within 40’ of the primary controller for best results.
Integrating Total Connect Remote Services
The Tuxedo supports Remote Services for controlling Z-Wave devices and scenes remotely from an associated Total
Connect account.
LAN or Wi-Fi
MUST
be enabled for proper integration with Total Connect. Synchronizing is required before the
enabled devices will display in Total Connect.
After devices have been added to the Tuxedo, the next step is to add them to Total Connect.
1. From the home screen press
Setup
>
System
>
CS
Setup
. Enter the Authorized code and press
TC
SERVER INFO
.
2. Press
TC
Enable
; the “Z-Wave Device Management for Total Connect” screen is displayed.
3. Select the device(s) that you want to enable/disable in Total Connect.








































