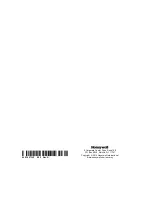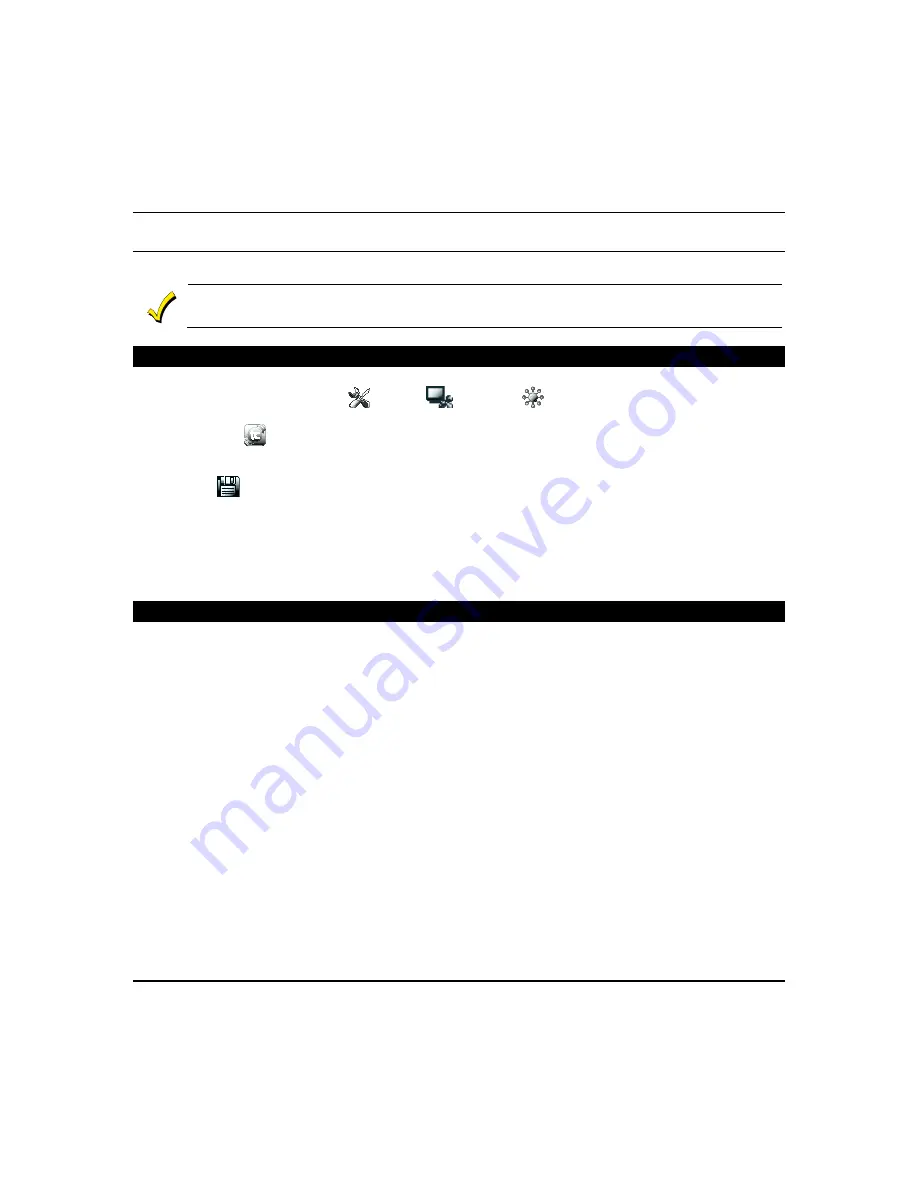
Remote Access (cont'd)
54
Integrating Total Connect Remote Services
The Tuxedo supports Remote Services for controlling Z-Wave devices and scenes remotely from an associated Total
Connect account.
LAN or Wi-Fi
MUST
be enabled for proper integration with Total Connect. Synchronizing is required before the
enabled devices will display in Total Connect. Consult the Total Connect Online Help guide found in your Total
Connect Account for more information.
Enabling Devices for Total Connect
After devices have been added to the Tuxedo, the next step is to add them to Total Connect.
1. From the home screen press
Setup
>
System
, >
CS
Setup
. Enter the Authorized code and press
TC
SERVER INFO
.
2. Press
TC
Enable
; the “Z-Wave Device Management for Total Connect” screen is displayed.
3. Press the check box next to the device(s) that you want to enable/disable in Total Connect.
NOTE:
Some devices may need to be enabled after a software upgrade.
4. Press
Save
when done.
5. After devices have been enabled for Total Connect, log into your Total Connect account and follow the Total Connect
prompts to synchronize the data with Tuxedo.
NOTES:
•
On Total Connect, the maximum number of supported devices is 40 switches (including water valves), 3
thermostats, 4 door locks and 3 garage door controllers.
•
Tuxedo supports 232 devices (including the Tuxedo keypads) in the Z-Wave network.
Controlling Automation (Z-Wave) Devices Remotely
Use Total Connect to control Z-Wave devices: lamp modules (binary switch), dimmer modules (multilevel switch),
thermostats, door locks, garage door controllers, water valves, etc., from a smart phone, iPad
®
and Android
TM
Tablets, or
PC.
1. Access the Total Connect account and navigate to the Automation section of the dashboard.
2. Select a displayed device and press the desired action. Refer to the
“Total Connect Online Help Guide”
for further
details on controlling Z-Wave devices.