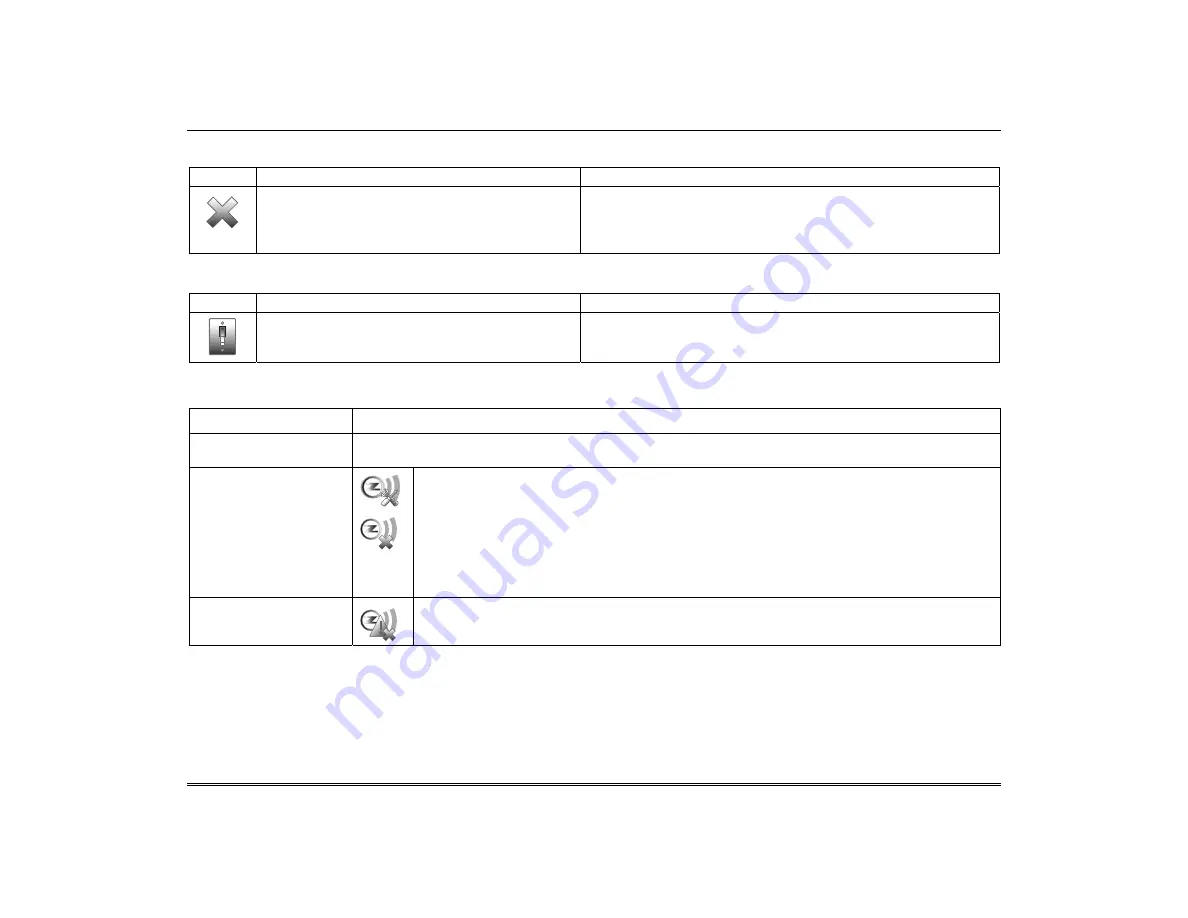
Automation (cont'd)
41
Removing a Secondary Keypad (Controller)
To remove the Secondary controller, do the following:
ICON ACTION
NOTES
1. At the Primary Controller keypad:
a) Press
Delete
.
2. At the Secondary Controller keypad:
a) Press
Delete
.
Both keypads will display, “Device Removed” and the Secondary
Controller keypad will revert back to the Primary Controller.
Output List
To access the Output List, from the “Home” screen, do the following:
ICON ACTION
NOTES
1.
Press the
Automation
and
Output
icons.
2.
Enter your Authorized Code.
3.
Use the
OFF
or
ON
button to control outputs.
Z-Wave Troubleshooting
PROBLEM SOLUTION
Cannot add new
device.
Make sure the Z-Wave device is within range of the Tuxedo Touch keypad. You may need to move
the device closer to the keypad. Refer to the Z-Wave device Instruction Guide for proper range.
Device is within
proper range but
still is not included.
1. At the Tuxedo Touch Keypad:
a) Press the
Automation
icon from the “Home” screen and then press the
Z-Wave Setup
icon to display the “Z-Wave Device Management”
screen.
b) If the device does not appear on the screen, press the
Z-Wave Exclude/Delete
icon.
2. At the Z-Wave device, press the
Function Key
. The screen will display a message
“
Device Removed
”.
3. At the Tuxedo Touch Keypad:
a) Include device again.
Highlighted device
will not delete.
When deleting a device, if the selected device remains on the screen, highlight the device
name and press the
Removed Failed Device
icon.
Summary of Contents for Tuxedo
Page 2: ......




































