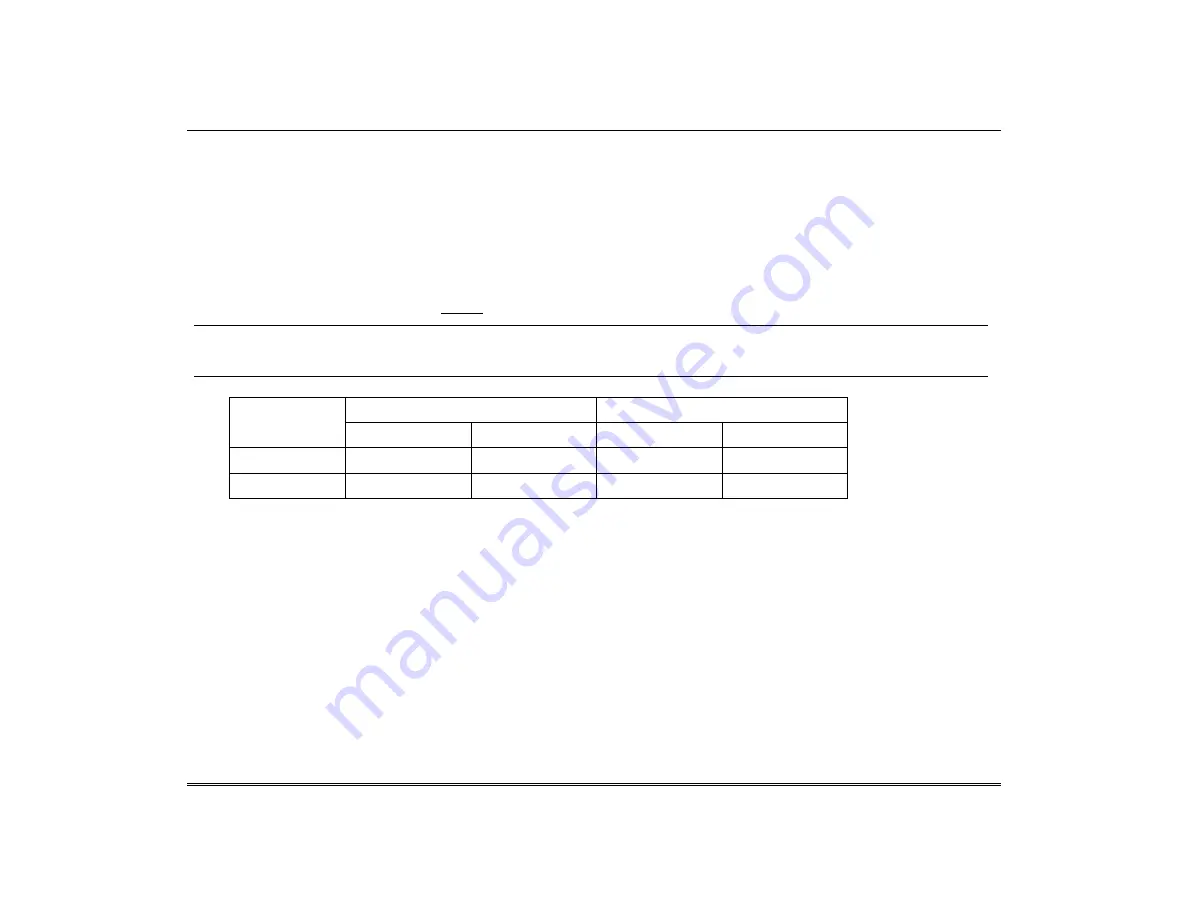
Automation (cont'd)
42
Remote Services
The Tuxedo Touch™ WiFi supports Remote Services for controlling Z-Wave devices and scenes remotely from an associated Total
Connect account.
The following describes the related features:
•
Tuxedo Touch WiFi [automation] can be controlled from a smart phone, i-Pad
TM
, Android
TM
Tablet, Blackberry
®
or PC using
Total Connect and includes webpage support for iOS6 and Google-TV
•
Automation scenes can be created in both Total Connect and Tuxedo Touch WiFi
(Scenes created in Total Connect can be edited only via Total Connect)
•
Scenes created in Total Connect can be viewed from either Total Connect or directly from Tuxedo Touch WiFi using the Remote
selection on the Tuxedo Touch WiFi scenes page
•
Scenes created in Tuxedo Touch WiFi cannot be viewed from Total Connect.
NOTE: It is assumed that Z-Wave
®
devices have already been enrolled in Tuxedo. If not, refer to the Automation section in the
Installation Instructions for details on enrolling Z-Wave devices and creating scenes. It is also assumed the installer has an
AlarmNet Direct account and is familiar with Total Connect. If not, contact an AlarmNet representative to open an account.
The following table summarizes the relationships between Total Connect scenes and Tuxedo scenes:
Controlling
Device
Scenes created in Total Connect
Scenes created in Tuxedo
View Edit
Scenes View Edit
Scenes
Total Connect
yes
yes
no
no
Tuxedo yes no yes yes
Note: For troubleshooting purposes, Total Connect server information (including IP addresses) can be viewed on the Total Connect
Server Setup screen by pressing the TC Server Info button (see next page).
Remote Services Setup
NOTE: If used for Remote Services, Tuxedo Touch WiFi should not be configured as a secondary controller.
To use Remote Service, do the following:
1. Verify the Tuxedo is connected to the Internet via WiFi or its Ethernet connector.
2. Enable AlarmNet Direct, enroll the communication device and Tuxedo keypad, and enable Total Connect usage. The screen
displays “
using Tuxedo Automation Module” (Yes /No)
; select
Yes
. You will need the Tuxedo keypad’s MAC ID and CRC
number, which can be found on a label on the back of the Tuxedo keypad or on its carton.
Note: Only the Primary keypad (if there is more than one in the same installation) can be enrolled into Total Connect.
3.
Open a Total Connect account for the user if an account does not already exist.
4. After a Total Connect account has been set up, the Tuxedo Keypad must be reset (powered down and powered up).
5. Enable automation devices to be controlled by Total Connect. See section “Enabling Devices for Total Connect“. After devices
have been enabled for Total Connect, follow the Total Connect prompts to synchronize the data with Tuxedo. Syncing is
required before the enabled devices will display in Total Connect.
Summary of Contents for Tuxedo
Page 2: ......





























