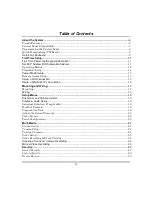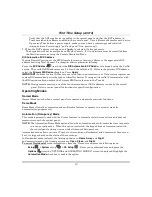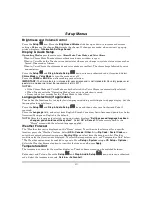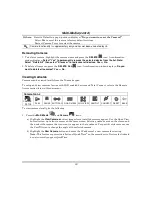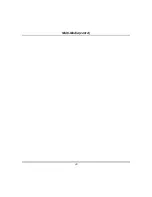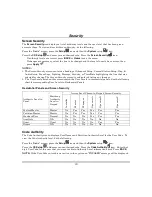First Time Setup (cont'd)
16
If the IP address is not displayed, change the “Internet Connection Type” to
Static
and manually enter
the IP address from your router onto the keypad. Highlight each field and enter the required
information for Subnet Mask, Default Gateway, DNS Server and Port #; press
GO
.
To change the default port number (6280), press the field next to port number and enter a secondary
port number between 5000-65534. A pop-up window displays:
“Success Network Details Saved”
“Port number changed. Keypad is going to reset”
Tuxedo will reboot with the newly configured port number.
Press the
Save
icon; the IP information will automatically update.
At your PC, Smart Phone or Tablet browser, start your browser and enter the Tuxedo IP Address to access the Tuxedo
home screen. Refer to the Remote Access section for further details.
Setup a WLAN (Wi-Fi) Connection
Press the
WIFI ON
button. A pop-up window displays:
“This will switch off LAN Network, do you want to continue?” Yes
or
No.
Use the scroll bar to locate a network from the list of Wi-Fi Networks to connect to and highlight that
field.
Or, scroll to the bottom of the list and select
Add Network.
Highlight each field to enter the required
information for SSID, Security Mode, Passphrase/Shared Key, and Port #.
To change the default port number (6280), press the field next to port number and enter a secondary
port number between 5000-65534. A pop-up window displays:
“Success Network Details Saved”
“Port number changed. Keypad is going to reset”
A pop-up window displays the message:
“Settings saved.”
Select
OK
to save.
Press the
Save
icon. Pressing
Save
when changing the port number resets the keypad.
At your PC, Smart Phone or Tablet browser, start your browser and enter your IP Address. Refer to the
Remote Access section for further details.
If left inactive, Web connections disconnect after 10 minutes.
Summary of Contents for TUXWIFIS
Page 10: ...About the System cont d 10 ...
Page 28: ...Multi Media cont d 28 ...
Page 40: ...Z Wave Setup cont d 40 ...
Page 46: ...46 Software Updates cont d ...
Page 50: ...Keypad Diagnostics and Calibration Tests cont d 50 ...
Page 57: ...Notes and Compatible Devices cont d 57 ...
Page 58: ...Notes and Compatible Devices cont d 58 ...
Page 59: ...Notes and Compatible Devices cont d 59 ...
Page 60: ...Notes and Compatible Devices cont d 60 ...
Page 61: ...Notes and Compatible Devices cont d 61 ...
Page 62: ......