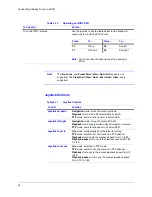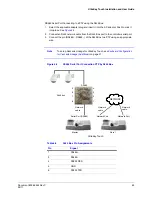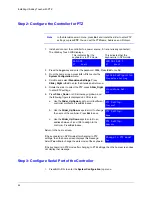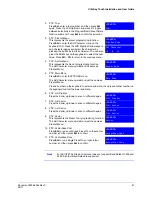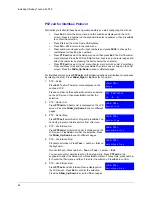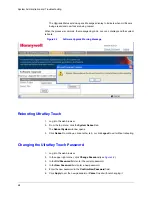60
Installing UltraKey Touch with PTZ
2. See the PTZ configuration menu tree (
on
). Select Standalone Settings, press
Ent
, and
rotate the slider to enter PTZ Settings, or press
PTZ
.
You can set the PTZ Name, Address, and Protocol.
Note
The UltraKey Touch supports five PTZ Protocols: Pelco P, Pelco D, Diamond,
VCL, and Intellibus. You must set the PTZ’s Protocol to be consistant with the
controlled PTZ.
Step 2: Camera Selection
1. Return to the main menu of standalone mode after finishing keyboard setup
2. Enter a camera number (1–128) +
Camera,
or
Camera
+
Ent
, or number
+
Ent
to select a camera for controlling.
Operating a PTZ Camera
PTZ call for Diamond Protocol
The PTZ call is used in Diamond protocol and Intellibus protocol to control certain features
of the PTZ camera.
For Diamond protocol, press
PTZ call
and the following figures are displayed in sequence
by rotating the slider. Press
Ent
to select. Press
Clr
to exit from the Dome OSD display.
1. PTZ - Auto Iris
Press
Ent
to send auto iris command.
Standalone Set:
PTZ
Table 4-3
Operations for a PTZ Camera
You want to...
Do this...
Control a PTZ camera
Use the joystick to control (pan and tilt) the camera. Move the joystick up/down for
tilt functions and left/right for pan functions.
Zoom in/out
Rotate the joystick clockwise/counter-clockwise.
Adjust the iris
Press Iris (+) and Iris (–).
Manually focus
Press Focus (+) or Focus (–).
Program a preset
Press
View
+
Set
.
Run a preset
Press
View
+
Ent
, or
View
.
<Cam001>
Auto Iris
Summary of Contents for UltraKey Touch HJC4000
Page 2: ......
Page 3: ...Installation and User Guide ...
Page 8: ...8 Figures ...
Page 10: ...10 Tables ...
Page 64: ...64 Installing UltraKey Touch with PTZ ...
Page 70: ...70 System Administration and Troubleshooting ...
Page 76: ...76 DVR Operation Commands ...
Page 77: ......