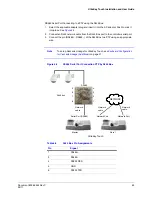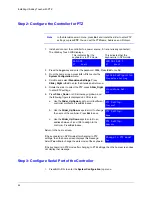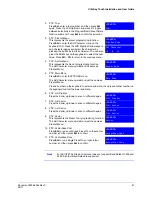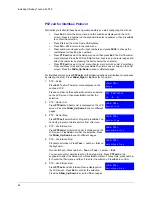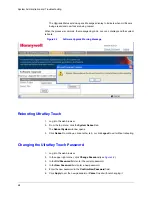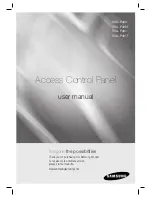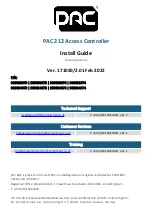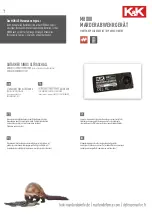UltraKey Touch Installation and User Guide
Document 800-06554 Rev C
67
02/11
3. Press
Slider_Up/Down
keys and press
Ent
to select one or all of the following test
options:
•
Key
: When you press a key, the key value and its
state is displayed on LCD.
•
Joystick
:
When you move the joystick, values
which present the PTZ (pan, tilt, zoom) positions
of the joystick are displayed on the LCD.
•
SerialPort
:
Confirms that the controller serial port
is functioning.
•
Slider
:
When you rotate the touch pad, specific
values are displayed on the LCD.
4. Press
Alt > Clr
to exit from these test menus.
System Administration Using the Web Browser
Logging into the Web Browser
1. If not already done, navigate to, or copy and paste, the applicable IP address into
your web browser:
•
LAN connections: for example,
http://192.168.1.9
.
•
Crossover cable connections - static address:
http://192.168.1.9
, and it must be
consistent with the UltraKey Touch IP address (refer to network configuration).
•
In the
User
Name
field enter
Administrator
(case sensitive).
2. In the
Password
field enter
1234
(default).
3. Click
Login
.
Upgrading the UltraKey Touch Firmware
1. Log into the web browser.
2. From the top menu, click the
Upgrade
tab.
The warning message
Please make sure the network connection is
connected during system upgrading
displays (see
).
3. Click
OK
. The
Software Upgrade
menu opens.
4.
Select a Folder
from the drop-down list:
Application, Kernel,
or
File System.
5. In the
Select File
field, click
Browse
. Navigate to the file and click
OK
.
6. Click
Send
to start the upgrade process.
Device Test:
Key
Device Test:
Joystick
Device Test:
SerialPort
Device Test:
Slider
Summary of Contents for UltraKey Touch HJC4000
Page 2: ......
Page 3: ...Installation and User Guide ...
Page 8: ...8 Figures ...
Page 10: ...10 Tables ...
Page 64: ...64 Installing UltraKey Touch with PTZ ...
Page 70: ...70 System Administration and Troubleshooting ...
Page 76: ...76 DVR Operation Commands ...
Page 77: ......