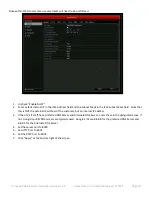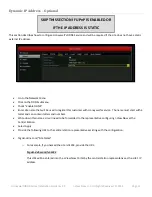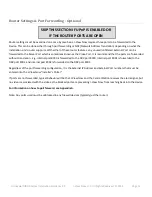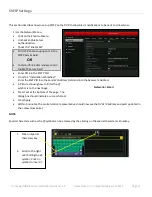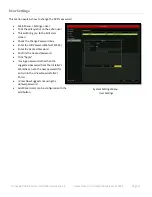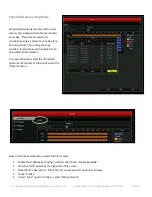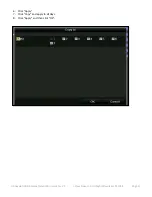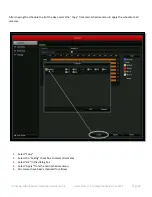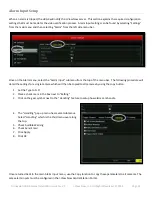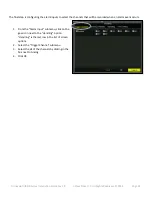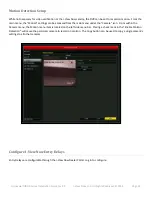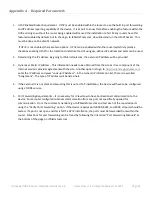Honeywell HRGX Series Installation Guide rev 2.X I-View Now, LLC. All Rights Reserved. © 2014 Page 23
Motion Detection Setup
While not necessary for video verification or the I-View Now service, the DVR can be set to record on motion. From the
main menu, the “Motion” settings can be accessed from the main menu under the “Camera” icon. From within the
Camera menu, the Motion menu item is located on the left side menu bar. Placing a check mark in the “Enable Motion
Detection” will cause the particular camera to record on motion. The Copy button can be used to copy a single camera’s
settings to all other cameras.
Configure I-View Now Entry Delays
Entry Delays are configurable through the I-View Now Dealer Portal. Log in to configure.