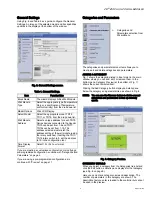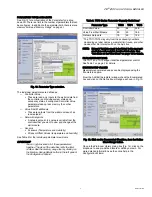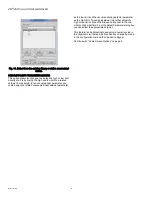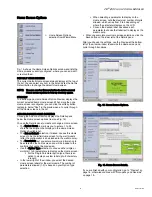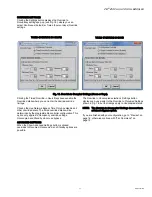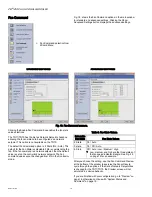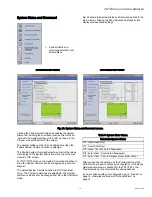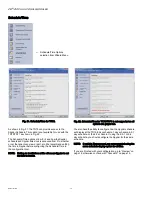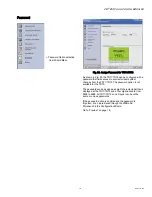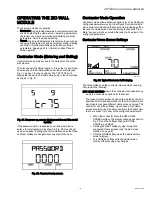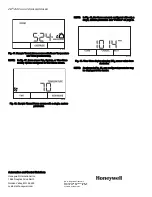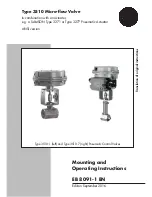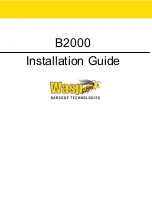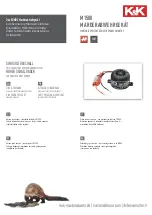ZIO
®
/ZIO PLUS LCD WALL MODULES
19
63-2719—03
OPERATING THE ZIO WALL
MODULE
There are two modes of operation:
• Contractor mode provides features a contractor would use
such as selecting the Home screen, selecting parameters
the tenant can view, and monitoring/modifying controller
parameters, which includes balancing.
• Tenant mode provides features a tenant would use such as
changing the setpoint, fan speed or system mode, initiating
override, or monitoring/modifying permitted controller
parameters. See page 22 for information about Tenant
Mode operation.
Contractor Mode (Entering and Exiting)
Contractor mode allows access to the Setup function of the
wall module.
To enter and exit the Setup function – Press the Up and Down
arrow keys and the middle softkey all at the same time (see
Fig. 1 on page 1 for key positions). The TR71/TR75 will
display the revision and model before going to the next screen
as shown in Fig. 27.
Fig. 27. On power-up, screen displays revision and Zio model
number.
If the password option is enabled you will be prompted to
enter a four digit password as shown in Fig. 28. Use the up/
down arrow keys to change the first number and use the Done
and Next softkeys to navigate from one digit to the next.
Fig. 28. Password entry screen.
Contractor Mode Operation
Contractor mode allows advanced options (such as modifying
configured parameters) using the softkeys. Contractor mode
also allows for customizing the tenant’s view including setting
the tenant’s Home screen and controlling the tenant’s “View
More” access, which can provide the tenant with a view of the
configured parameters.
Contractor Home Screen Softkeys
Fig. 29. Typical Contractor LCD display.
The three softkeys on the contractor Home screen (see Fig.
29) provide the following:
SET HOME SCREEN allows the contractor to choose among
multiple Home screen options for the tenant.
The tenant’s Home screen choices are created by the Con-
figuration Wizard and downloaded to the wall module. Each
wall module may have different Home screen choices. The
contractor, using the softkeys, may choose which Home
screen should be used, and may configure the Tenant view
to show a subset (or none) of the configured parameters.
• When the contractor clicks the SET HOME
SCREEN softkey, The display changes as shown in
Fig. 30, and the softkeys change to DONE,
CANCEL, and NEXT.
• Clicking the NEXT softkey cycles through the
configured Home screens (see “Home Screen
• Click the DONE softkey when the desired Home
screen displays.
• The CANCEL softkey exits the Home screen
display without saving any changes.
M27357