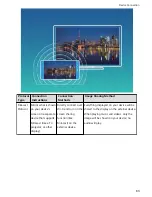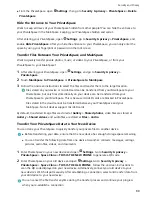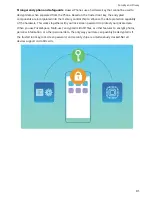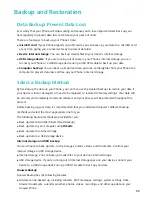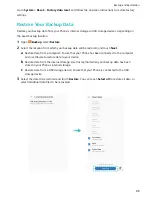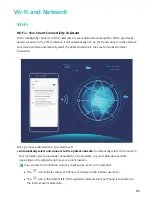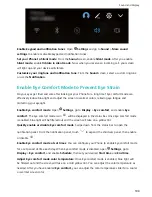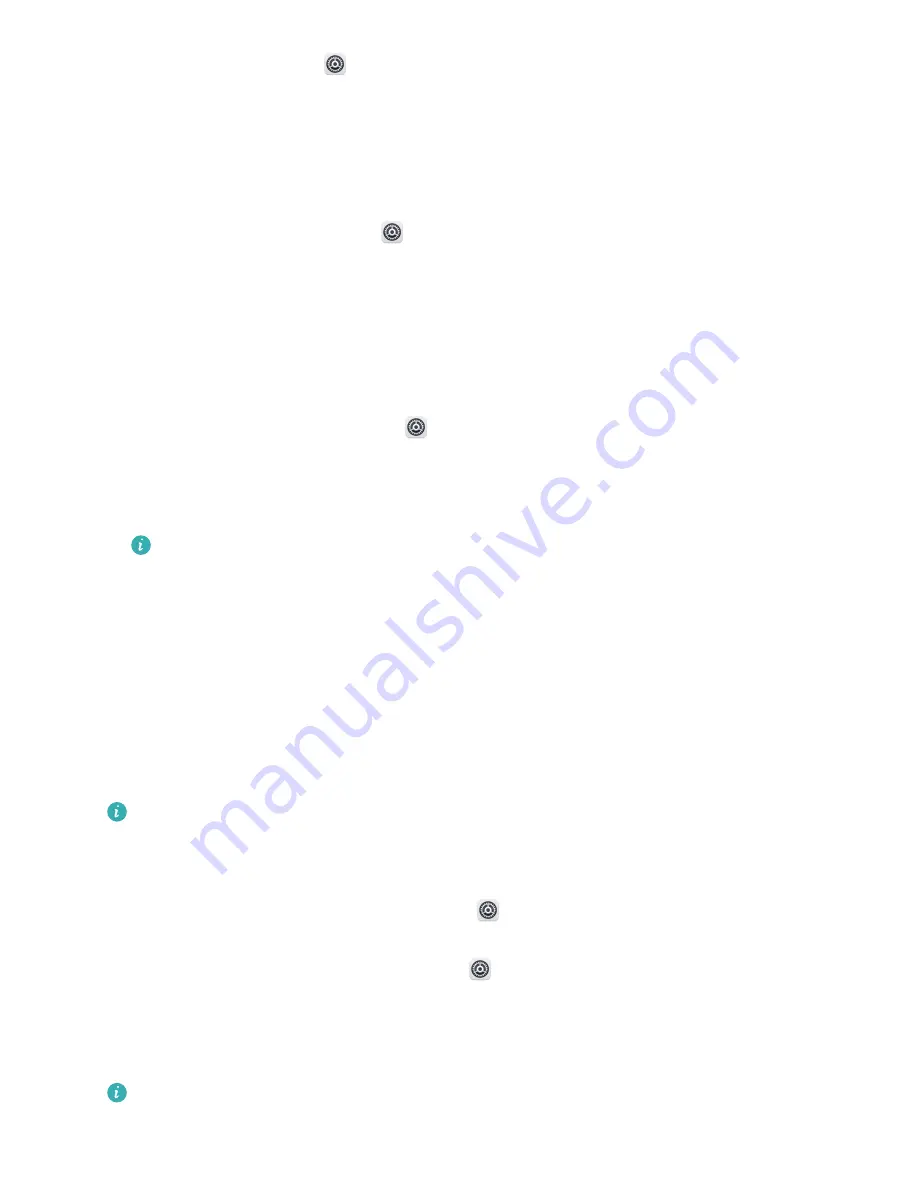
l
From the PrivateSpace, open
Settings, then go to Security & privacy > PrivateSpace > Delete
PrivateSpace.
Hide the Entrance to Your PrivateSpace
Want to keep all traces of your PrivateSpace hidden from other people? You can hide the entrance to
your PrivateSpace in the MainSpace, keeping your PrivateSpace hidden and secret.
After entering your PrivateSpace, open
Settings, go to Security & privacy > PrivateSpace, and
enable Hide PrivateSpace. After you hide the entrance to your PrivateSpace, you can only enter the
space by using your fingerprint or password on the lock screen.
Transfer Files Between Your PrivateSpace and MainSpace
Want to quickly transfer private photos, music, or videos to your PrivateSpace, or from your
PrivateSpace to your MainSpace?
1
After entering your PrivateSpace, open
Settings, and go to Security & privacy >
PrivateSpace.
2
Touch MainSpace to PrivateSpace or PrivateSpace to MainSpace.
3
Follow the onscreen instructions to select the files and transfer them to the target location.
Files stored on your device or microSD card can be transferred from your MainSpace to your
PrivateSpace, but only files stored locally on your device can be transferred from your
PrivateSpace to your MainSpace. This is because microSD cards are blocked in PrivateSpace.
Files stored in the cloud cannot be transferred between your PrivateSpace and your
MainSpace. Not all devices support microSD cards.
By default, transferred image files are stored at Gallery > Shared photos, video files are stored at
Gallery > Shared videos, and audio files are stored at Files > Audio.
Transfer Your PrivateSpace Data to Your New Device
You can clone your PrivateSpace to quickly transfer your private files to another device.
l
Before transferring your data, ensure that the new device has enough storage space remaining.
l
You can transfer the following data from one device to another: contacts, messages, call logs,
pictures, audio files, videos, and documents.
1
Enter PrivateSpace on your new device and open
Settings. Go to Security & privacy >
PrivateSpace > Space Clone > THIS IS THE NEW PHONE to generate a QR code.
2
Enter PrivateSpace on your old device and open
Settings. Go to Security & privacy >
PrivateSpace > Space Clone > THIS IS THE OLD PHONE. Follow the onscreen instructions to
scan the QR code displayed on your new device. Alternatively, connect your old device to your
new device's Wi-Fi hotspot manually. After establishing a connection, select and transfer data from
your old device to your new device.
You can cancel the file transfer anytime during the transfer process and continue your progress
when you re-establish a connection.
Security and Privacy
89