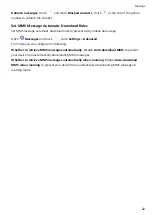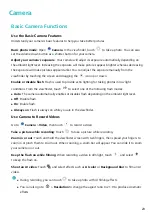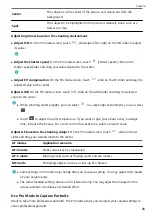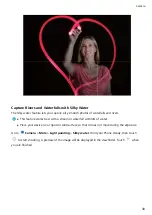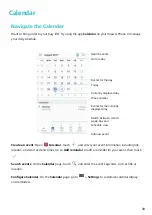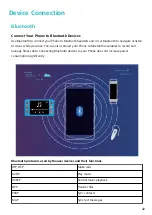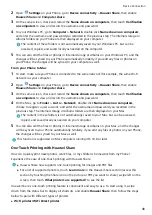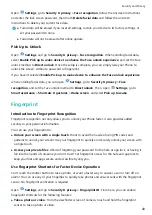Gallery
Photo Management
Edit Photos
Crop, rotate, and apply a variety of effects (such as graffiti and filters) to your photos in Gallery.
Open
Gallery, select the photo you want to edit, then touch
. Edit the photo in the following
ways:
l
Rotate: Touch
and drag the angle wheel to the desired orientation. You can also touch Rotate
to rotate your photo 90 degrees or touch Mirror to flip it.
l
Crop: Touch
and drag the grid or its corners to make your selection. You can also select a fixed
ratio and drag the corners of the grid to crop the photo.
l
Add filter effects: Touch
to select a filter.
l
Color splash: Touch
to select the colors you want to highlight. Other parts of the photo will
be black and white.
l
Blur: Touch
, select a blur mode, and drag the slider to adjust the blurriness.
l
Adjust photo effects: Touch
to adjust the brightness, contrast, saturation, and other qualities
of a photo.
l
Beautify a portrait: Beauty is provided for portraits. Touch
to apply features such as
Smooth, Blemish, Thin face, and Enhance eyes to make a portrait more attractive.
l
Pixelate: Touch
to select a mosaic style and size to censor parts of a photo.
l
Graffiti: Touch
to select a brush and color to add graffiti.
l
Add a text element: Touch
to select an element style and font format.
Browse and Share Photos or Videos
All photos and videos are stored in Gallery and can be viewed by time, location, or album.
View photos in full screen: Open
Gallery and touch a photo to view it in full screen mode.
Touch the screen again to hide the menu. In full screen mode, you can:
l
View basic information about a photo or video: Swipe up on a photo or video to view basic
information.
l
Zoom in and out: Spread or pinch together two fingers on the screen to zoom in and out. If a
photo has a higher resolution than that of the screen, you can zoom in using two fingers. Once you
take your fingers off the screen, the photo can only be enlarged up to twice its original size.
34