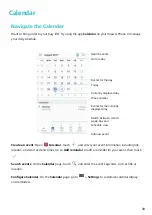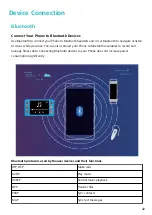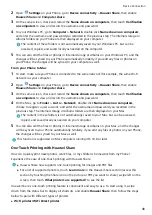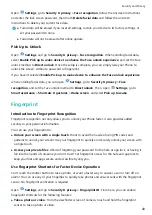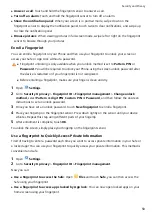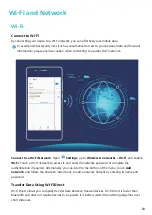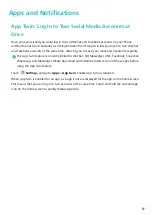2
Open
Settings on your Phone, go to Device connectivity > Huawei Share, then enable
Huawei Share and Computer share.
3
On the same screen, check and record the Name shown on computers, then touch Verification
on computers to view and record the username and password.
4
On your Windows PC, go to Computer > Network, double click Name shown on computers,
and enter the username and password you recorded in the previous step. The Internal storage or
Albums folders on your Phone are then displayed on your computer.
The content of these folders is not automatically saved to your Windows PC, but can be
accessed, copied, and saved locally as needed on the computer.
5
You can also edit the files or photos in Internal storage or Albums on your Windows PC, and the
changes will be synced to your Phone automatically. Similarly, if you edit any files or photos on
your Phone, the changes will be synced to your computer as well.
From your Phone to Mac
1
To start, make sure your Phone is connected to the same network (for example, the same Wi-Fi
network) as your computer.
2
Open
Settings on your Phone, go to Device connectivity > Huawei Share, then enable
Huawei Share and Computer share.
3
On the same screen, check and record the Name shown on computers, then touch Verification
on computers to view and record the username and password.
4
On the Mac, go to Finder > Go to > Network, double-click Name shown on computers,
choose to register a user account, and enter the username and password you recorded in the
previous step. The Internal storage or Albums folders are then displayed on your Mac.
The content in these folders is not automatically saved to your Mac, but can be accessed,
copied, and saved locally as needed on your computer.
5
You can also edit the files or photos in Internal storage or Albums on your Mac, and the changes
will be synced to your Phone automatically. Similarly, if you edit any files or photos on your Phone,
the changes will be synced to your Mac as well.
This function is supported on Mac computers running iOS 10.8 or later.
One-Touch Printing with Huawei Share
How do I quickly print travel photos, work files, or my children's homework from my Phone?
Experience the ease of one-touch printing with Huawei Share.
l
Huawei Share now supports one-touch printing for images and PDF files.
l
For a list of supported printers, touch Learn more in the Huawei Share section (access this
section by touching the Share icon on the picture or PDF you want to share), swipe left on the
screen, then touch What printers are supported? to see the list.
Huawei Share's one-touch printing feature is convenient and easy to use. To start using it, swipe
down from the status bar to display all shortcuts, and enable Huawei Share, then follow the steps
below to pair with different types of printers:
l
Wi-Fi printer/Wi-Fi Direct printer:
Device Connection
46