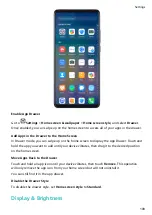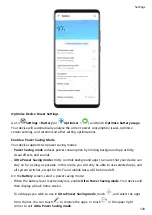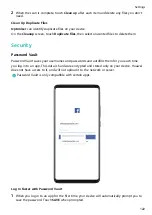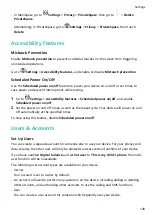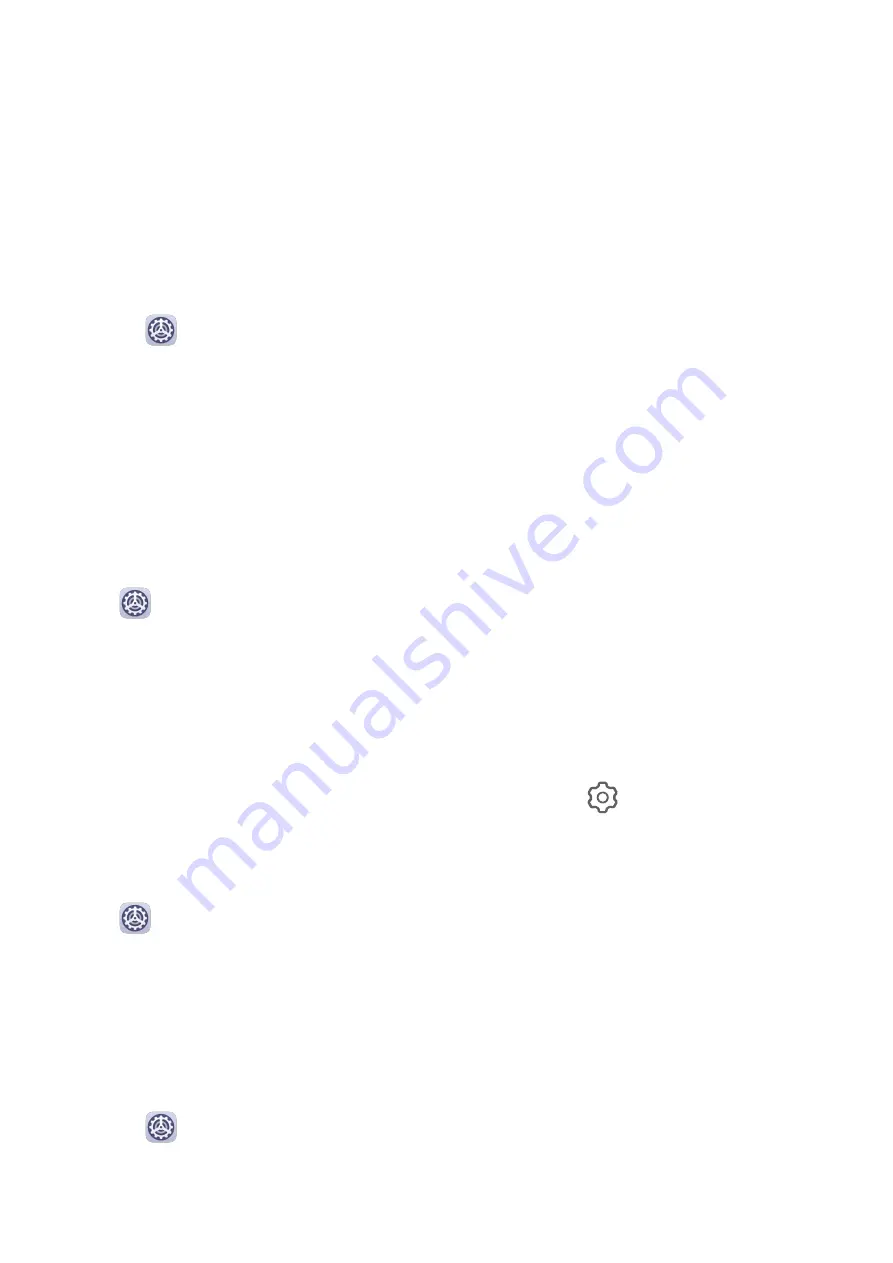
Notifications
App Badges
When new notifications arrive for an app, a badge will appear on the app icon. By default, a
numbered badge is displayed. You can also set a dot as the badge, or hide the badge for
some or all apps.
Turn Off App Badges
1
Go to
Settings > Notifications, and touch App icon badges.
2
Turn off the switch for some or all apps.
Change the Badge Display Mode
On the App icon badges screen, touch Badge display mode, and select Numbers or Dots
according to your preference.
More Notification Settings
Notifications Turn on Screen
Go to
Settings > Notifications > More notification settings and enable Wake screen.
Your device will automatically turn on the screen when it receives a notification.
Disable App Notifications
Disable App Notifications in the Notification Panel
When you receive an app notification, swipe down from the status bar to open the
notification panel. On a notification, swipe left and hold, go to
> More settings, then
disable Allow notifications.
Disable App Notifications
Go to
Settings > Notifications. Then you can:
•
Locate and touch the app which you want to disable notifications for, then disable Allow
notifications.
•
Touch Manage all, then turn off the switches for multiple apps which you want to disable
notifications for.
Disable App Notifications in Settings
1
Go to
Settings > Apps > Apps and search for the app which you want to disable
notifications for.
2
Touch the app icon, then touch Notifications and disable Allow notifications.
Settings
114
Summary of Contents for 20 Pro
Page 1: ...User Guide ...