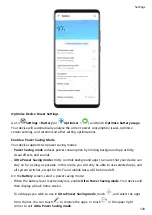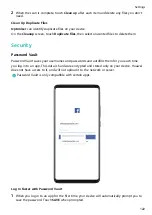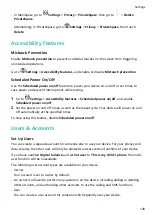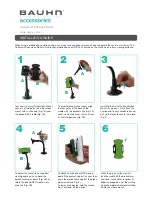Permission Management
Apps may require certain permissions, such as the Location permissions, in order to provide
you with corresponding services.
However, some apps may obtain too many unnecessary permissions, posing potential risks to
your privacy and information security. You can monitor the permissions granted to each app
and deny those you deem unnecessary.
Manage the Location Permission
With the location permission, apps can obtain your location to provide location-based
services. For example, if a map app obtains the location permission, it can provide you with
location and navigation services. You can disable the permission if you do not need these
services.
1
Go to
Settings > Apps > Permissions.
2
On the Permissions screen, enter Location, touch the app you want to manage, and
select an option.
Manage Permissions to Access Other Private Data
You can also manage permissions to access your personal data, such as Contacts, Messaging,
Call logs, Body sensors, Calendar, and Camera, to enjoy better services and protect your
privacy.
On the Permissions screen, touch the permission you want to manage, and toggle the switch
for each app on or off as required.
PrivateSpace
Create a PrivateSpace that is completely independent of the MainSpace (the original space)
of your device, which can be accessed using your fingerprint ID or a password.
You can move private photos and confidential business files to your PrivateSpace to prevent
unauthorised access. You can also move your payment and gaming apps to PrivateSpace to
keep them away from your child.
Enable and Disable PrivateSpace
1
Go to
Settings > Privacy > PrivateSpace > Enable, and follow the onscreen
instructions to create a PrivateSpace.
2
You can enter your PrivateSpace using either of the following methods:
•
On the lock screen, access PrivateSpace using the fingerprint or password set for the
space.
•
Alternatively, in MainSpace, go to
Settings > Privacy > PrivateSpace, and touch
Log in.
Settings
126
Summary of Contents for 20 Pro
Page 1: ...User Guide ...