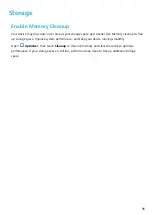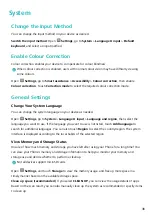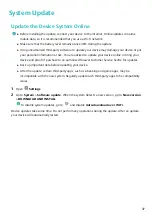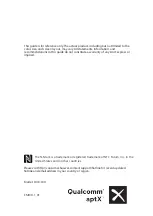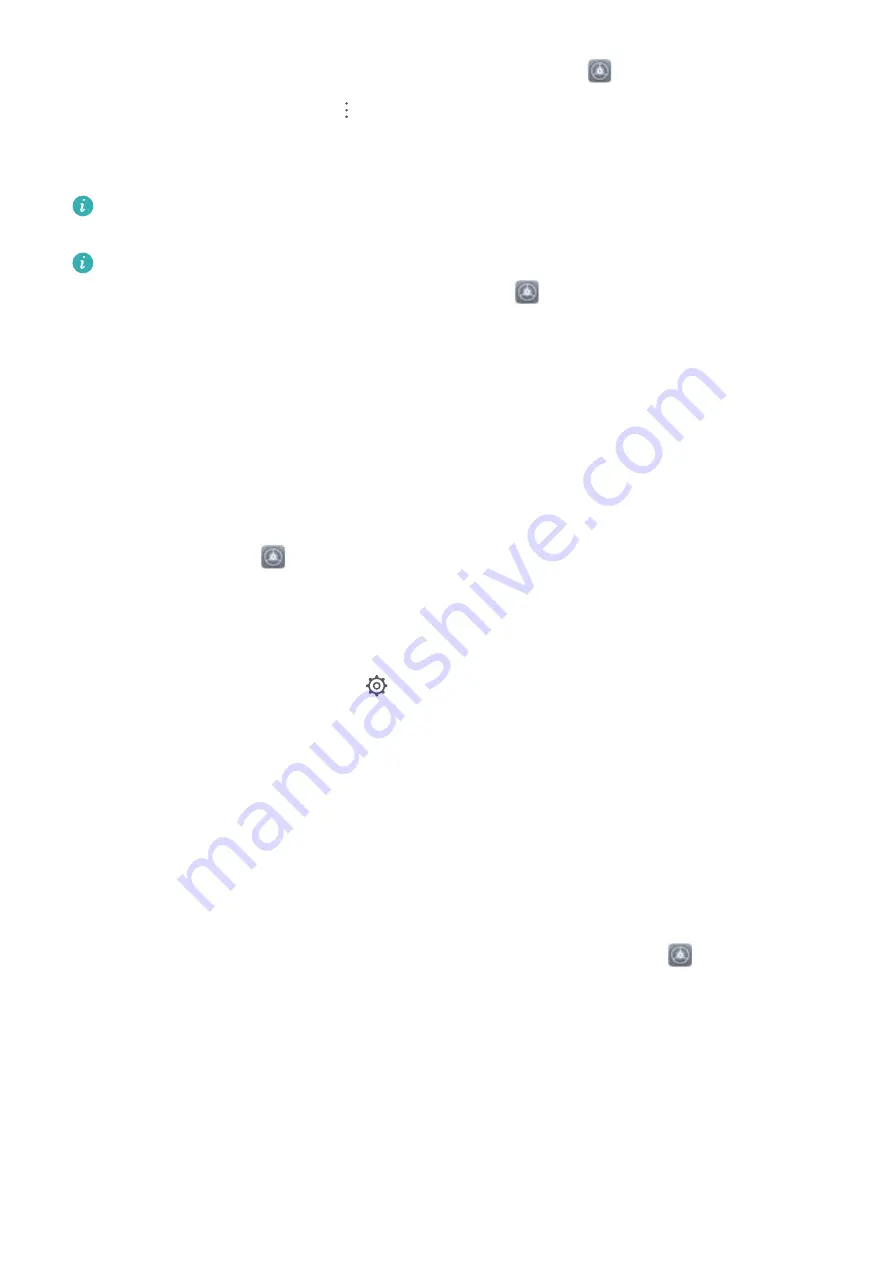
Modify your PrivateSpace password: Enter the MainSpace, open
Settings, and go to Security
& privacy > PrivateSpace. Touch
> Reset password. Follow the onscreen instructions to enter
your MainSpace password and the answer to the security question, and then set your PrivateSpace
password.
You can reset the PrivateSpace password in the MainSpace only after you set the password
security question in your PrivateSpace.
In case the entrance to PrivateSpace is hidden and you cannot enter the reset
PrivateSpace screen: Enter the MainSpace and open
Settings. Go to Security & privacy >
More settings > Show all settings and touch OK to display the entrance to PrivateSpace.
Enable App Lock
App lock allows you to set a password for your important apps. Once you restart your device or
unlock the screen, you will be asked to enter your App lock password when opening these apps. App
lock adds an extra layer of protection for your private information and prevents unauthorised access
to important apps on your device.
Enable App lock: Open
Settings. Go to Security & privacy > App lock. When you first access
App lock, select Lock screen password or Custom PIN as your App lock verification password.
Enter your password as prompted and on the App lock screen, toggle on the switch for the apps you
want to lock.
Set your App lock password: Touch
on the App lock screen, then touch Password type.
Select Lock screen password or Custom PIN.
Use Password Vault
Password vault saves and fills in your passwords, allowing you to log in to apps on your device more
conveniently and securely.
Enable or disable Password vault: Password vault is enabled by default. After you update your
device, enable Password vault by performing the following operations:
1
Enter the lock screen password to access the Password vault settings. Open
Settings, and go
to Security & privacy > Password vault.
2
Enter your lock screen password to access the Password vault screen.
3
Enable Password vault. When you log in to an app for the first time or after logging out, select
SAVE, and your username and password will be saved. Next time you log in, use the method you
picked, for example Face unlock, to automatically fill in your username and password to log in to
the app.
4
Enable or disable Autofill settings for individual apps. If the autofill feature is enabled for an app,
you can use your face, fingerprint, or lock screen password to fill in the password when you log in.
If this feature is disabled, your username and password must be entered manually.
Security and Privacy
32