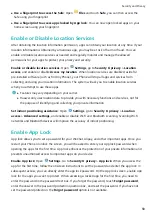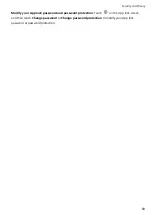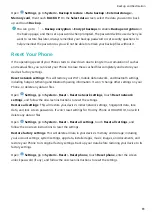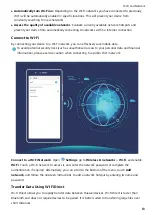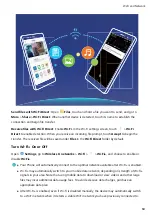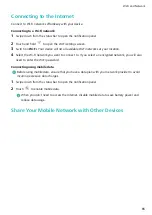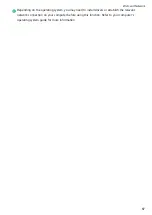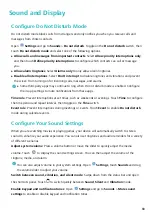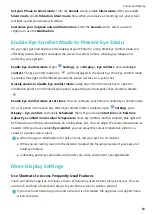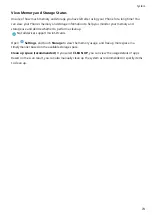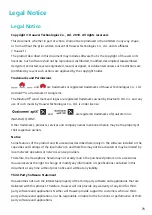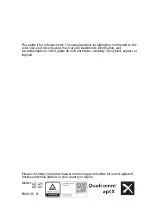Set your Phone to Silent mode: From the Sounds screen, enable Silent mode. After you enable
Silent mode, enable Vibrate in silent mode. Now when you receive an incoming call, your screen
will light up and your device will vibrate.
Customise your ringtone and notification tone: From the Sounds screen, select a custom
ringtone or use the Notification.
Enable Eye Comfort Mode to Prevent Eye Strain
Do your eyes get tired and sore after looking at your Phone for a long time? Eye comfort mode can
effectively reduce blue-light and adjust the screen to warmer colours, relieving eye fatigue and
protecting your eyesight.
Enable Eye comfort mode: Open
Settings, go to Display > Eye comfort, and enable Eye
comfort. The Eye comfort mode icon
will be displayed in the status bar. Once Eye comfort mode
is enabled, blue light will be filtered out and the screen will take on a yellow tint.
Quickly enable or disable Eye comfort mode: Swipe down from the status bar to open the
notification panel. From the notification panel, expand the shortcuts panel, then enable or disable
.
Enable Eye comfort mode at set times: You can configure your Phone to enable Eye comfort mode
for a set period of time each day. When Eye comfort mode is disabled, open
Settings, go to
Display > Eye comfort, and enable Scheduled, then set your desired Start time and End time.
Adjust Eye comfort mode colour temperature: Once Eye comfort mode is enabled, blue light will
be filtered out and the screen will take on a mild yellow tint. You can adjust the colour temperature as
needed. After you have enabled Eye comfort, you can adjust the colour temperature slider for a
cooler or warmer screen colour.
l
After using your mobile phone for half an hour, rest your eyes for 10 minutes.
l
While you are resting, look into the distance to adjust the focusing muscles of your eyes and
avoid eye fatigue.
l
Cultivating good eye care habits will protect your vision and prevent near-sightedness.
More Display Settings
Use Shortcuts to Access Frequently Used Features
Touch and hold an app icon to display a menu of frequently used features for quick access. You can
also touch and hold a feature and drag it to your home screen to create a shortcut.
If you touch and hold an app icon and a shortcut is not created, the app does not support home
screen shortcuts.
Sound and Display
69
Summary of Contents for 8A
Page 1: ...User Guide ...