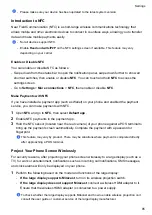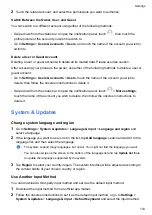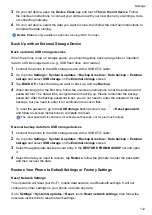•
Enable
Allow notifications
: Play alert when new notifications are available for the app.
•
Enable
Bubbles
: When a new notification is available, display it partially in a bubble.
The notification method supported by each app may be different.
Notifications Turn on Screen
Go to
Settings
>
Notifications
>
More notification settings
, and enable
Wake screen
. Your
phone will then automatically turn on the lock screen when it receives a notification.
Show Notification Icons in the Status Bar
Go to
Settings
>
Notifications
>
More notification settings
, and enable
Show notification
icons in the status bar
.
Biometrics & Password
Use fingerprint ID
You can use your fingerprint ID to unlock the screen, automatically enter account numbers and
passwords, or access private information such as the App Lock.
Add in-screen fingerprint ID
1
Go to
Settings
>
Biometrics & password
>
Fingerprint ID
. Follow the on-screen prompts
to set or enter the lock screen password.
2
Tap
New fingerprint
>
ADD FINGERPRINT
. Enroll your fingerprint.
3
Place your finger on the in-screen fingerprint sensing area. Press on the area until the phone
vibrates and release. Repeat this operation with different sections of the same finger until the
enrollment is complete.
4
Then, tap
OK
.
Once the screen is locked, pick up your phone. An in-screen fingerprint sensing area will appear
on the screen. Touch the area with the finger used for the enrollment to unlock the screen.
Rename or Delete a Fingerprint
1
Go to
Settings
>
Biometrics & password
>
Fingerprint ID
and enter your lock screen
password.
2
In the
Fingerprint list
section, touch an enrolled fingerprint to rename or delete it.
Identify a Fingerprint
Fingerprint identification allows you to match your fingers with the enrolled fingerprints.
1
Go to
Settings
>
Biometrics & password
>
Fingerprint ID
and enter your lock screen
password.
2
In the
Fingerprint list
section, touch
Identify fingerprint
.
3
Touch the fingerprint sensor with your finger. The recognized fingerprint will be highlighted.
Settings
97
Summary of Contents for LGE-NX9
Page 1: ...User Guide ...
Page 4: ...About Phone 114 Contents iii ...
Page 58: ...5 Touch to save the video Camera and Gallery 54 ...