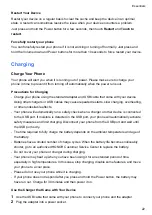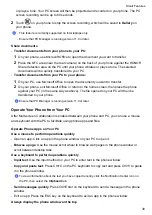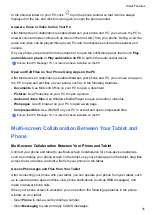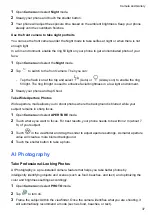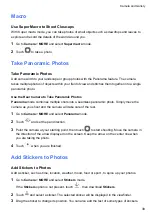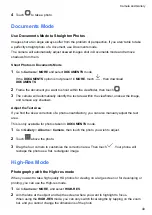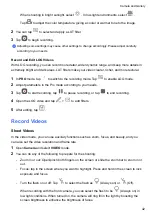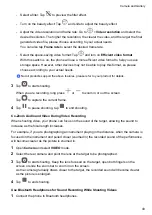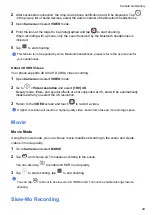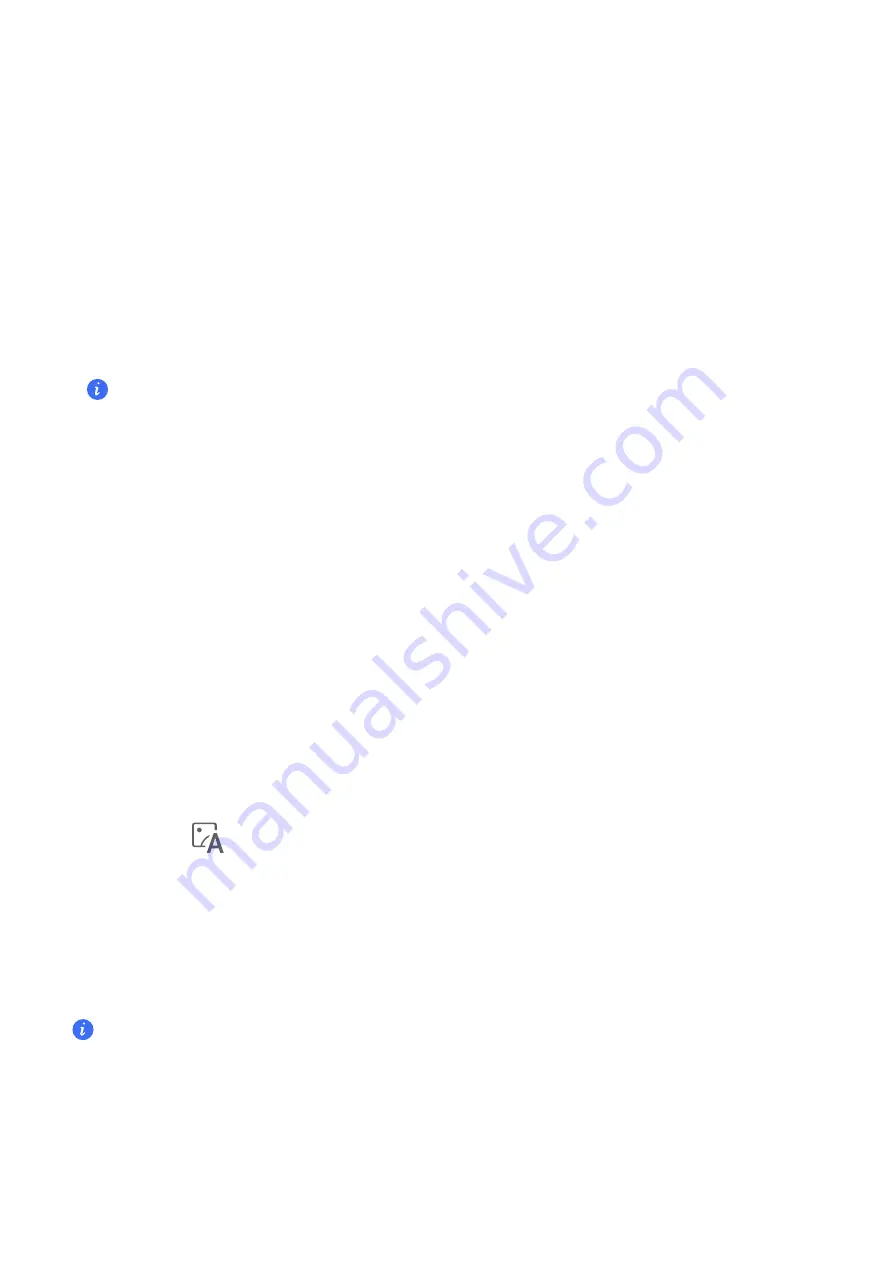
•
In the phone window on the PC, open
Gallery
or
Files
, click and hold a picture or video, click
and hold any of the selected files until a dragging icon is displayed, then drag the files to a
folder on your PC.
•
In the phone window on the PC, drag the selected pictures or text and drop them in an opened
document on your PC.
For example, drag a photo or text from Notepad in the phone window and drop it to an Office
document opened on your PC, then continue editing on your PC.
Transfer files from your PC to your phone:
•
Go to
Gallery
>
Albums
in the phone window, and drag a picture or video from your PC to the
phone window.
•
Open
Files
in the phone window, and drag a document from your PC to the phone window.
The file will be saved in the folder that is open in
Files
, or in the
HONOR Share
folder by default.
•
Open a file in the phone window on the PC, then drag a picture or text from Notepad to the
phone window.
For example, drag a picture on your PC to a Notepad item opened in the phone window, then
continue editing on your phone.
Use HONOR Share OneHop to Transfer Files
After Multi-screen Collaboration is enabled between your phone and PC, without a data cable or
any software, you can transfer files between them by HONOR Share OneHop.
Share pictures and videos
•
Transfer pictures and videos from your phone to your PC:
1
On your phone, select one or more pictures or videos in
Gallery
.
2
Place the NFC area (near the rear camera) on the back of your phone against the HONOR
Share detection area on the PC until your phone vibrates or plays a tone. Thus, the
selected pictures or videos will be quickly transferred to your PC.
You can click
in the picture browser to extract text from an image, and copy or save it into
a new file.
•
Transfer pictures from your PC to your phone:
1
Right-click a picture on your PC and use
Image Viewer
to open it.
2
On your phone, exit
Gallery
or go to the home screen, and place your phone against your
PC (in the same way as above) to transfer the picture from your PC to your phone.
Ensure that PC Manager is running version 11.0 or later.
Record the PC screen:
Shake your phone and place it against your PC to project and record the PC screen on your
phone.
1
Shake your phone and immediately place the NFC area (near the rear camera) on the back
of the phone against the HONOR Share detection area on your PC until your phone vibrates
Smart Features
29
Summary of Contents for LGE-NX9
Page 1: ...User Guide ...
Page 4: ...About Phone 114 Contents iii ...
Page 58: ...5 Touch to save the video Camera and Gallery 54 ...