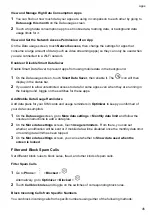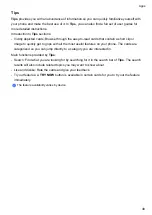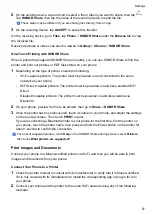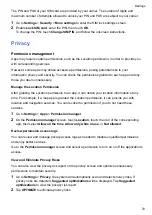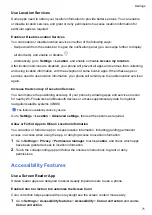Select the Home Screen Layout Pattern
Pinch two fingers together on the home screen, go to
Home screen settings
>
Layout
, then
select a layout pattern you prefer.
Set Your Home Screen in Settings
You can also go to
Settings
>
Home screen & wallpaper
>
Home screen settings
, then
enable
Auto-align
and more.
Use folders to organize icons on the home screen
To organize icons on the home screen, put them in folders by categories and name the folders.
1
Touch and hold an icon until it enlarges, then drag it to another icon to put them in a new
folder.
2
Open the folder, tap on the name of the folder and enter a memory-friendly name.
Add App Icons to a Folder or Remove Them
Open a folder and touch
. Then you can:
•
Select one or more apps, and touch
OK
to add them to the folder.
•
Deselect one or more apps, and touch
OK
to remove them from the folder. If you deselect all
apps, the folder will be deleted.
Use App Drawer to Store Apps
You can put your apps in a drawer and display only frequently used apps on your home screen
to streamline your home screen.
This feature may vary by device.
Enable App Drawer
Go to
Settings
>
Home screen & wallpaper
>
Home screen style
, and select
Drawer
.
Once enabled, you can swipe up on the home screen to access all of your apps in the drawer.
Create shortcuts on the home screen
In the Drawer mode, swipe up on the home screen to display the drawer, touch and hold an app
until it enlarges, then drag it to the desired position on the home screen.
Remove application shortcuts on the home screen
Long press the application icon to expand it and tap
Remove
. This operation only removes the
shortcut icons on the home screen.
The application remains in the Drawer and is not uninstalled.
Settings
59
Summary of Contents for TFY-LX1
Page 1: ...User Guide ...