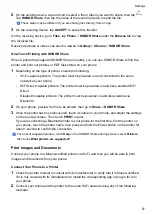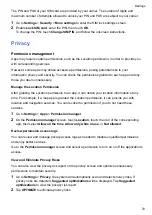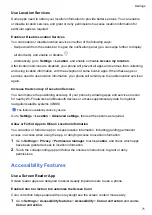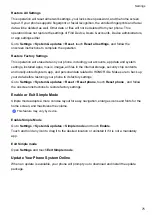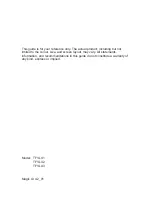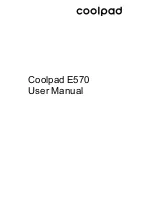When Do Not Disturb is on, a moon
icon will be displayed on the status bar. You can check
the notifications while in Do Not Disturb in the drop-down notification panel. Swipe left on the
notification and tap
to set a delayed reminder.
Your phone will not automatically light up or display banner notifications for incoming calls,
notifications, and messages, and is muted.
Set a Schedule for Do Not Disturb
1
Go to
Settings
>
Sounds & vibration
>
Do Not Disturb
, and disable
Do Not Disturb
.
2
Enable
Scheduled
. Your phone will enter Do not disturb mode at the specified time on
Saturdays and Sundays by default.
3
Touch
Scheduled
to set the time frame and repeat cycle.
4
You can also touch
Add
to set multiple start times.
Make Exceptions in Do Not Disturb Mode
While in
Do Not Disturb
mode, you can enable your phone to ring for calls and messages from
certain sources so you don't miss anything important.
Go to
Settings
>
Sounds & vibration
>
Do Not Disturb
, and enable
Do Not Disturb
or
Scheduled
. Then you can:
•
Touch
Calls
or
Messages
and select one of the options. If you set an exception, your phone
will ring for calls or messages from the selected source.
•
Once
Repeated calls
is enabled, a second call from the same number within 15 minutes will
not be silenced.
Notifications
App Badges
When new notifications arrive for an app, a numbered badge will appear on the app icon. You
can also set a dot as the badge, or hide the badge for some or all apps.
Turn Off App Badges
1
Go to
Settings
>
Notifications
, and touch
App icon badges
.
2
Turn off the switch for some or all apps.
Disable App Notifications
Disable Notifications from a Specific App
If you do not want to be disturbed by notifications from an app, perform either of the following:
Settings
63
Summary of Contents for TFY-LX1
Page 1: ...User Guide ...