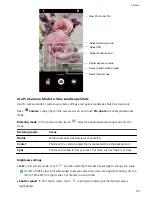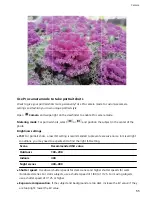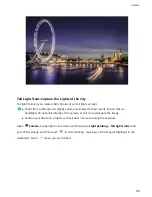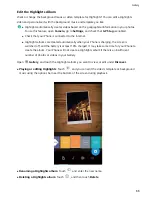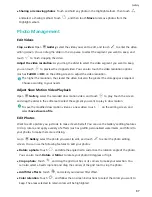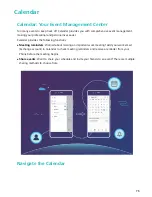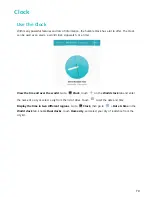l
Sharing or removing photos: Touch and hold any photo in the Highlights album, then touch
and select a sharing method. Touch
, and then touch Move to remove photos from the
Highlights album.
Photo Management
Edit Videos
Crop a video: Open
Gallery, select the video you want to edit, and touch
to enter the video
editing screen. You can drag the slider in the crop area to select the segment you want to keep, and
touch
to finish cropping the video.
Adjust the video resolution: As you drag the slider to select the video segment you want to keep,
you can touch
to preview the cropped video. You can also touch the video resolution options
(such as Full HD or HD) on the editing screen to adjust the video resolution.
The higher the resolution, the clearer the video, but also the greater the storage space required.
Choose according to your needs.
Adjust Slow Motion Video Playback
Open
Gallery, select the recorded slow motion video, and touch
to play. Touch the screen
and drag the slider in the edit area to select the segment you want to play in slow motion.
To save the modified slow motion video as a new video, touch
on the editing screen, and
select Save slow-mo file.
Edit Photos
Want to edit a picture you just took to make it even better? You can use the Gallery's editing features
to crop, rotate, and apply a variety of effects (such as graffiti, personalized watermarks, and filters) to
your photos to make them more striking.
Go to
Gallery, select the photo you want to edit, and touch
to enter the photo editing
screen. You can use the following features to edit your photos:
l
Rotate a photo: Touch
, and slide the angle dial to customize the rotation angle of the photo.
You can also touch Rotate or Mirror to rotate your photo 90 degrees or flip it.
l
Crop a photo: Touch
, and drag the grid tool box or its corners to make your selection. You
can also select a fixed crop ratio and drag the corners of the grid tool to crop the photo.
l
Add filter effects: Touch
, and select your desired filter effect.
l
Color retention: Touch
, and follow the onscreen instructions to select the colors you want to
keep. The areas selected to retain colors will be highlighted.
Gallery
67
Summary of Contents for View 10
Page 1: ...User Guide ...
Page 131: ...Search for settings Suggested settings System 127 ...