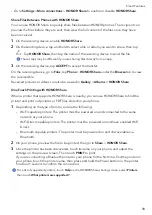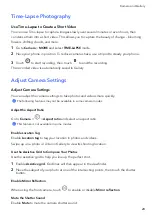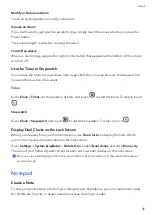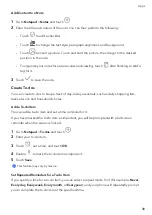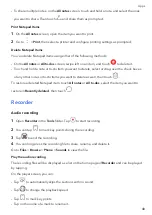3
Touch
OK
.
Collage
You
can
use
the
collage
feature
in
Gallery
to
quickly
combine
multiple
photos
into
one
for
easier
sharing.
1
You
can
access
the
collage
feature
in
either
of
the
following
ways:
•
On
the
Discover
tab,
touch
Create
collage
,
select
the
desired
photos,
then
touch
CREATE
.
•
On
the
Photos
or
Albums
tab,
touch
and
hold
to
select
desired
photos,
then
go
to
>
Collage
.
2
Select
a
template.
You
can
then:
•
Relocate
a
photo:
Touch
and
hold
the
photo
and
drag
it
to
a
different
position.
•
Adjust
the
displayed
portion
of
a
photo:
Slide
on
the
photo,
or
pinch
in
or
out
on
it
so
that
only
the
desired
part
is
displayed
in
the
grid.
•
Rotate
a
photo:
Touch
the
photo,
then
touch
to
rotate
it
or
to
flip
it.
•
Add
or
remove
borders:
By
default,
borders
are
displayed
between
photos
and
along
the
grid
edges.
To
remove
them,
touch
Frame
.
3
Touch
to
save
the
collage.
To
view
the
saved
collage,
go
to
Albums
>
Collages
.
Share
Images
and
Videos
Go
to
Gallery
>
Albums
,,
you
can
share
images
and
videos
in
the
following
ways:
•
Share
a
single
image
or
video:
Tap
an
image
or
video
and
tap
to
share.
•
Share
multiple
images
or
videos:
In
an
album,
long
press
an
image
or
video
to
enter
multi-
selection
mode,
select
multiple
images
and
videos
and
tap
to
share.
Safe
Photo
Sharing
Safe
Photo
Sharing
helps
you
remove
information
such
as
photo
location
and
shooting
data
to
avoid
privacy
leakage
when
sharing.
1
Go
to
Gallery
>
Albums
.
2
Select
one
or
more
photos
and
tap
.
3
Check
the
message
on
the
top
left
of
the
sharing
screen.
If
privacy
protection
is
not
enabled,
tap
Privacy
options
,
Privacy
options
window
will
appear,
follow
the
on-screen
prompts
to
enable
this
feature
to
share
photos
safely.
Camera
and
Gallery
27
Summary of Contents for VNE-LX1
Page 1: ...User Guide ...