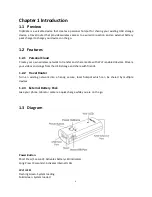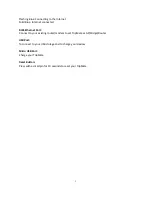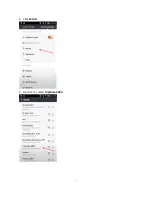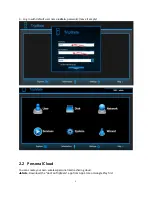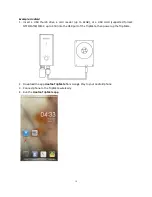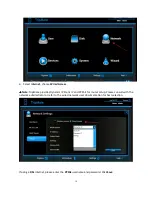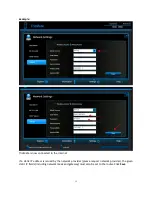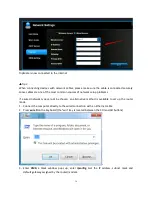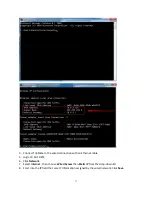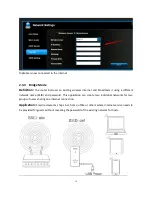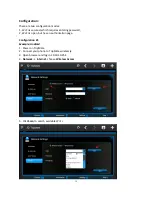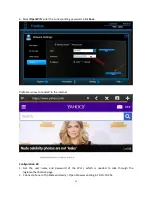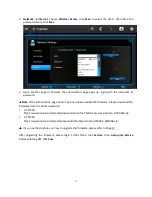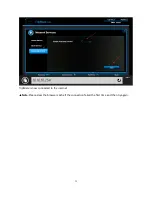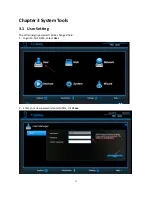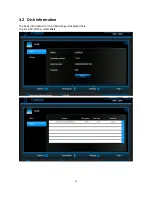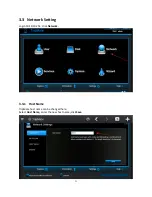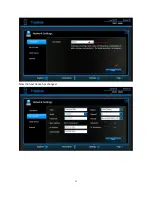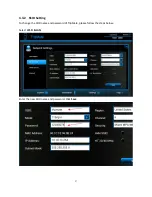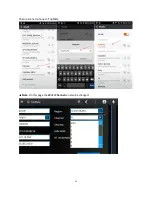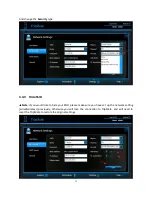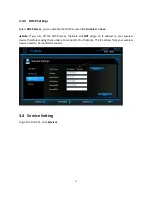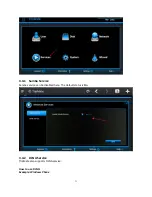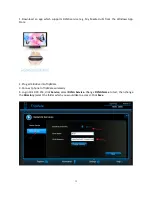Summary of Contents for HT-TM01 TripMate
Page 1: ...User Guide HT TM01 TripMate V 1 0 HooToo ...
Page 7: ...7 3 Click WLAN 4 Open Wi Fi select TripMate XXXX ...
Page 26: ...26 Now the host name has changed ...
Page 28: ...28 Then reconnect phone to TripMate Note On this page the Wi Fi Channel can also be changed ...
Page 33: ...33 5 Open the app My Media Hub the server named test refers to the TripMate ...
Page 38: ...38 6 Click System 7 Click Firmware Upgrade on the left side tab Click Upgrade ...
Page 39: ...39 8 Browse and select the exact file from step 3 ...