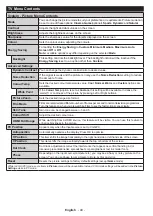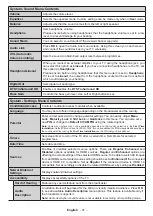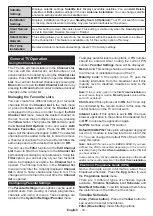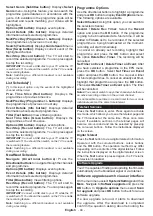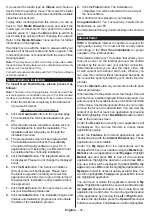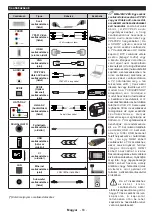English
- 51 -
Note:
Refer to the user manual of the wireless device to learn
how to set the device to pairing mode.
You can connect audio devices or remote controllers
wirelessly to your TV. Unplug or switch off any other
connected audio device in order for wireless connection
feature to work correctly. For audio devices you should
use the
Audio Link
option in the
System>Sound
menu,
for remote controllers the
Smart Remote
option in the
System>Settings>More
menu. Select the menu option
and press the
OK
button to open the related menu. Using
this menu you can discover and connect the devices
that use the same wireless technology and start to use
them. Follow the on-screen instructions. Start the device
discovery. A list of available wireless devices will be
displayed. Select the device you want to connect from
the list and press the
OK
button to connect. If “
Device
connected
” message is displayed, the connection is
successfully established. If the connection fails try it
again.
Note:
Wireless devices may operate within the same radio
frequency range and may interfere with one another. To improve
the performance of your wireless device place it at least 1 meter
away from any other wireless devices.
Connectivity Troubleshooting
Wireless Network Not Available
• Ensure that any firewalls of your network allow the TV
wireless connection.
•
Try searching for wireless networks again, using the
Network/Internet Settings
menu screen.
If the wireless network does not function properly, try
using the wired network in your home. Refer to the
Wired Connectivity
section for more information on
the process.
If the TV does not function using the wired connection,
check the modem (router). If the router does not have a
problem, check the internet connection of your modem.
Connection is Slow
See the instruction book of your wireless modem to
get information on the internal service area, connection
speed, signal quality and other settings. You need to have
a high speed connection for your modem.
Distruption during playback or slow
reactions
You could try the following in such a case:
Keep at least three meters distance from microwave
ovens, mobile telephones, bluetooth devices or any
other Wi-Fi compatible devices. Try changing the active
channel on the WLAN router.
Internet Connection Not Available / Audio
Video Sharing Not Working
If the MAC address (a unique identifier number) of your
PC or modem has been permanently registered, it is
possible that your TV might not connect to the internet.
In such a case, the MAC address is authenticated
each time when you connect to the internet. This is a
precaution against unauthorized access. Since your TV
has its own MAC address, your internet service provider
cannot validate the MAC address of your TV. For this
reason, your TV cannot connect to the internet. Contact
your internet service provider and request information
on how to connect a different device, such as your TV,
to the internet.
It is also possible that the connection may not be available
due to a firewall problem. If you think this causes your
problem, contact your internet service provider. A firewall
might be the reason of a connectivity and discovery
problem while using the TV in Audio Video Sharing mode
or while browsing via Audio Video Sharing feature.
Invalid Domain
Ensure that you have already logged on to your PC with
an authorized username/password and also ensure that
your domain is active, prior to sharing any files in your
media server program on your PC. If the domain is invalid,
this might cause problems while browsing files in Audio
Video Sharing mode.
Using Audio Video Sharing Network Service
Audio Video Sharing feature uses a standard that eases
the viewing process of digital electronics and makes them
more convenient to use on a home network.
This standard allows you to view and play photos, music
and videos stored in the media server connected to your
home network.
1. Nero Media Home Installation
The Audio Video Sharing feature cannot be used if the
server programme is not installed onto your PC or if the
required media server software is not installed onto the
companion device. Please prepare your PC with the Nero
Media Home programme. For more information about
the installation, please refer to the “
Nero Media Home
Installation
” section.
2. Connect to a Wired or Wireless Network
See the
Wired/Wireless Connectivity
chapters for
detailed configuration information.
3. Play Shared Files via Media Browser
Select
Media Browser
by using the
directional
buttons
from the main menu and press
OK
. The media browser
will then be displayed.
Audio Video Sharing
Se
lect the desired media type
on the main media browser
menu
and press
O
K
. I
f sharing configurations are set
properly,
Device Selection
screen will be displayed after
selecting the desired media type. If available networks
are found, they will be listed on this screen. Select media
server or network that you want to connect to using the
Up or Down buttons and press
OK
. If you want to refresh
the device list, press the
Green
button. You can press
Menu
to exit.
Summary of Contents for 49HL9910U
Page 3: ...49HL9910U ...
Page 45: ...English 42 ...