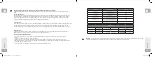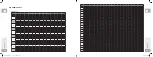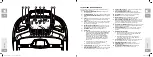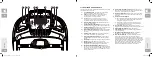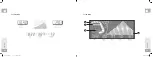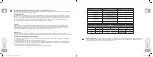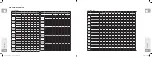10
11
DISPLAYS WINDOW
•
TIME: Shown as minutes : seconds. View the time remaining or the time elapsed in your workout.
•
SPEED: Shown as KM/H. Indicates how fast the foot pads is moving.
•
CALORIES: Total calories burned or remaining for your workout.
•
DISTANCE: Shown as KM. Indicates distance traveled or distance remaining during your workout.
•
INCLINE: Shown as percent.
•
HEART RATE: Shown as BPM (beats per minute). Used to monitor your heart rate (displayed when contact is made with both pulse
grips).
•
DOT MATRIX LED WINDOW (10 × 14) PROGRAM PROFILES: Represents the profile of the program being used (speed during speed
based programs and incline during incline based programs).
A) TRACK: Follows progress around a simulated track. Segments light up with every 50 meters completed.
B) LAPS: Shows how many laps have been completed. One lap is 400 meters.
C) CARDIOCOMPASS™ HEART RATE WHEEL: Displays what activity zone you are in during your workout.
• WARM UP: 0-60% of maximum heart rate
• WEIGHT LOSS: 60-70% of maximum heart rate
• IMPROVE FITNESS: 70-80% of maximum heart rate
• IMPROVE PERFORMANCE: 80-90% of maximum heart rate
• MAXIMUM PERFORMANCE: 90-100% of maximum heart rate
D) PROGRAM PROFILE: Represents the profile of the program being used (speed during speed based programs and incline during
incline based programs).
SET UP XID ACCOUNT FOR VIEWFIT CONNECTIVITY
Creating an xID account will allow you to save and share workout data online at
viewfit.com
Up to four users can be saved on a machine. This process is the first step in connecting your equipment. It must be done from a
computer, tablet, or mobile device that is connected to the internet.
1) Visit the web site: viewfit.com
2) Once at the web site, select the CONNECT YOUR EQUIPMENT option on the top menu bar.
3) The first step in connecting your equipment will to be creating your xID account. This will be your login to ViewFit.
4) Enter your phone number or another easy-to-remember 10-14 digit number. This will be your account number.
5) Fill in your profile information to finish the xID account set up process. You will be asked to provide an email address not
associated with any other xID account. Check your email after the set-up process for a link to validate your account.
CONNECT WI-FI & SET TIMEZONE
Once you have created your xID account, you will be able to move on to activating the Wi-Fi on your equipment. Reminder, this requires
you to use your computer, tablet, or mobile device that is connected to the internet.
6) Press and hold
for 3-5 seconds,Then enter your time zone,press ENTER button you will see the message ACTIVATED on your
screen.
7) On your computer or other device, go to your Wi-Fi settings. You should select the network with your model name. Doing this
enables you to connect your equipment to your wireless network.
8) A new window will pop up with the list of wireless networks your equipment can see. Select your home Wi-Fi network and connect.
9) The remaining step is to reconnect your computer or other device back to your Wi-Fi network. Go to your settings again and
connect as you normally would.
Congratulations! You are now connected and ready to get started.
ENGLISH
ENGLISH
HZ16_OG_ELITE_5.1_7.1_Rev_1_A.indd 10-11
12/6/16 11:55 AM