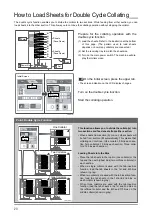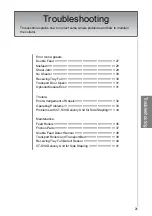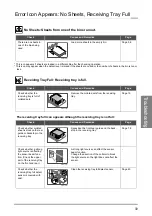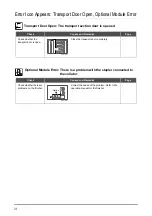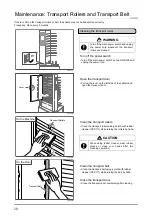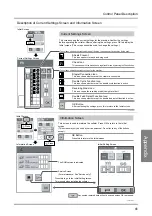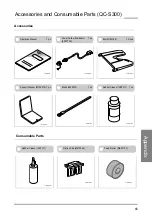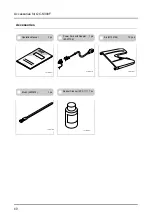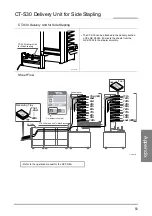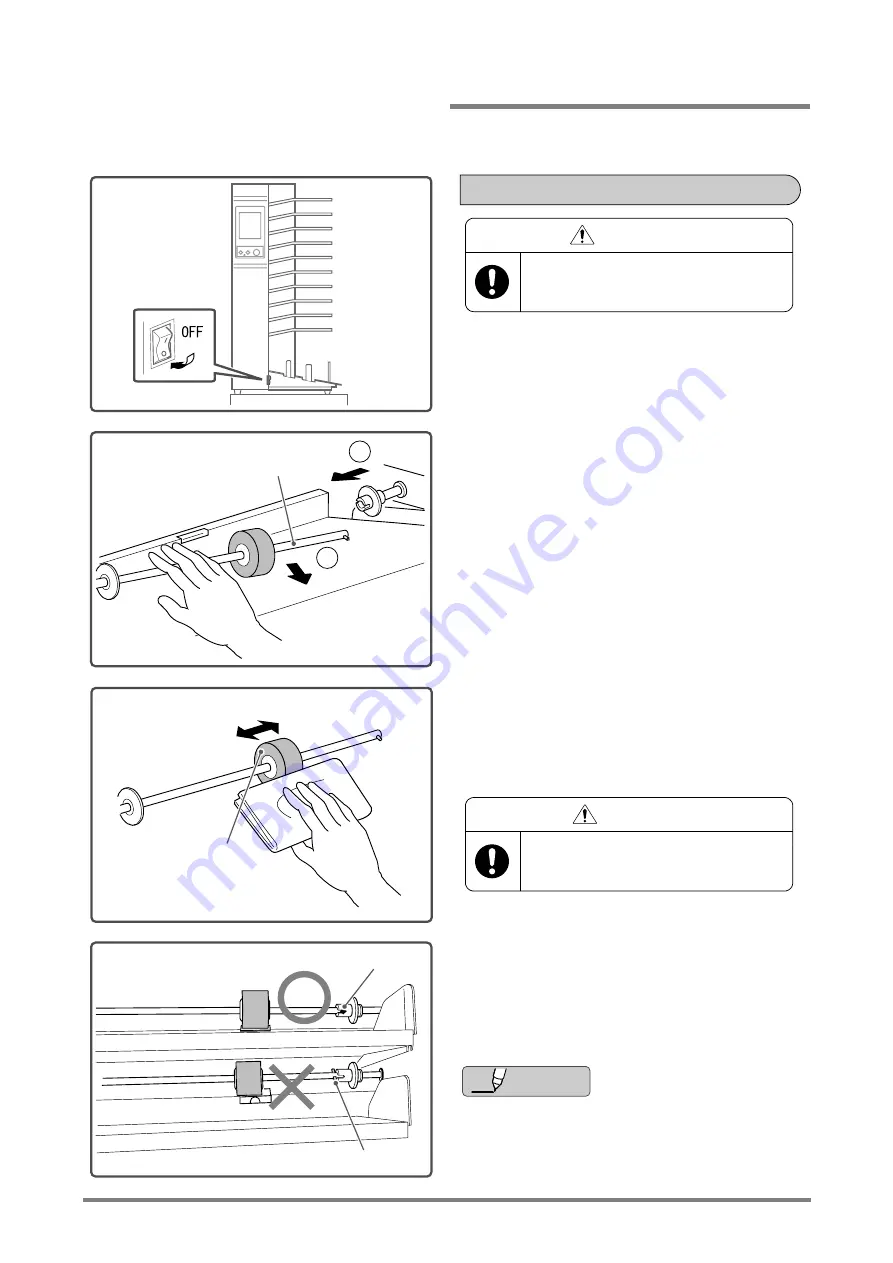
35
Misfeeding or jamming may occur if one of the feed rollers are stained. This can prevent the sheets from being transported smoothly.
Frequency: Once every 3 months
Turn off the power switch
• Turn off the main power switch for the QC-S300 and
unplug the power cord.
Remove the roller shaft.
• Pull the shaft and feed roller toward the near side of
the machine.
• Pull out the right end of the shaft.
Clean the feed roller.
• Clean the surface of the roller using a cloth with rub-
ber cleaner (XPF-111).
Install the roller shaft.
• When re-assembling, insert the projection on the
roller shaft into the U-shaped cutout on the fixed
end of the shaft.
• If double feeding or jamming occurs often even if
the feed roller has been cleaned, the roller may
be worn. Replace the roller with a new one.
2109640201A1
Cleaning a Feed Roller
WARNING
Turn off the main power switch and unplug
the power cord whenever a feed roller is
cleaned or replaced.
Roller Shaft
1
2
2109640201B1
2109640201C1
Feed Roller
CAUTION
When using rubber cleaner, wear rubber
gloves or clean your hands after the
cleaning operation.
2109640201D1
U-shaped Cutout
Projection
Additional
Information
Maintenance: Feed Rollers