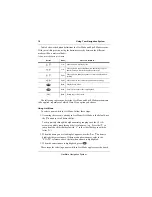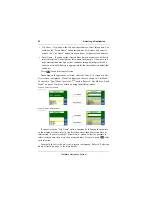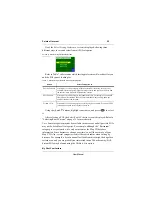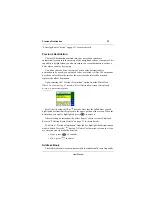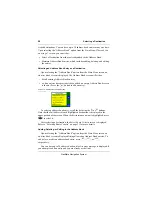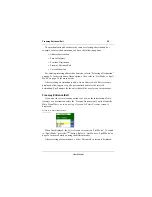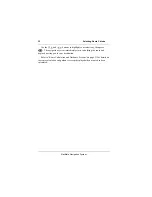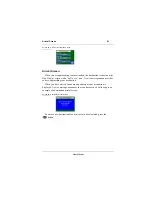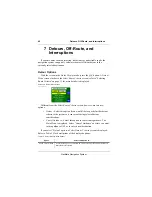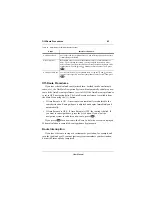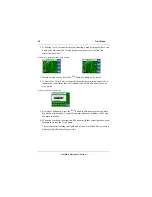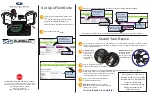32
Selecting Route Criteria
NavMate Navigation System
Use the and buttons to highlight your selections, then press
. The navigation system immediately starts calculating the route and
begins directing you to your destination.
Refer to “Route Calculation and Guidance Screens” on page 33 for details on
the route calculation and guidance screens displayed when a route has been
calculated.
ENTER