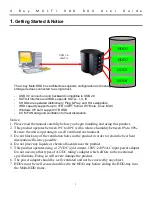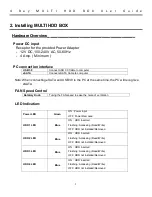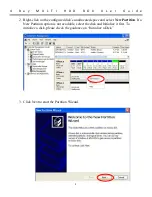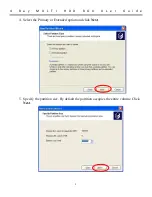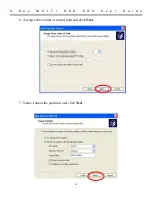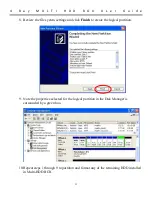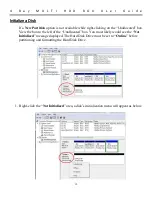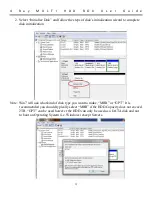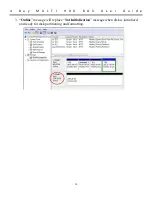4
B a y
M U L T I
H D D
B O X
U s e r
G u i d e
15
For General information or RMA request:
Visit our website:
http://www.hornettek.com/index.php/support
for more product support information
© 2010-2011 Hornettek LLC. All Rights Reserved. Hornettek, the Hornettek logo, the original product images taken by
Hornettek, and all Hornettek-based trademarks are registered in the United States and other countries. Unauthorized
use of Hornettek's Name, Images, Logos, Trademarks or unauthorized copy of product without permission from
Hornettek is in violation of U.S. and International copyright law.
All others trademarks, brand and copyrights mentioned herein are the property of their respective owners.