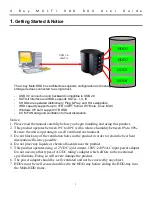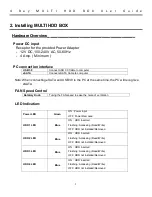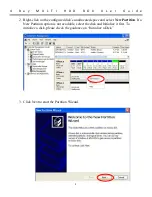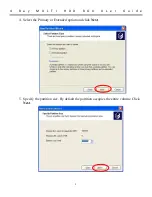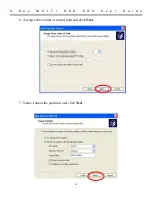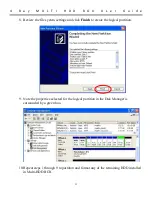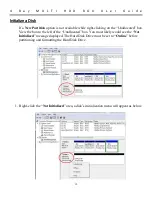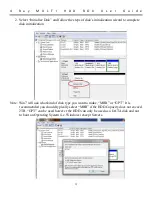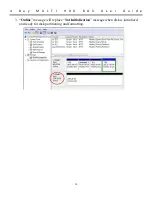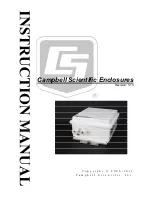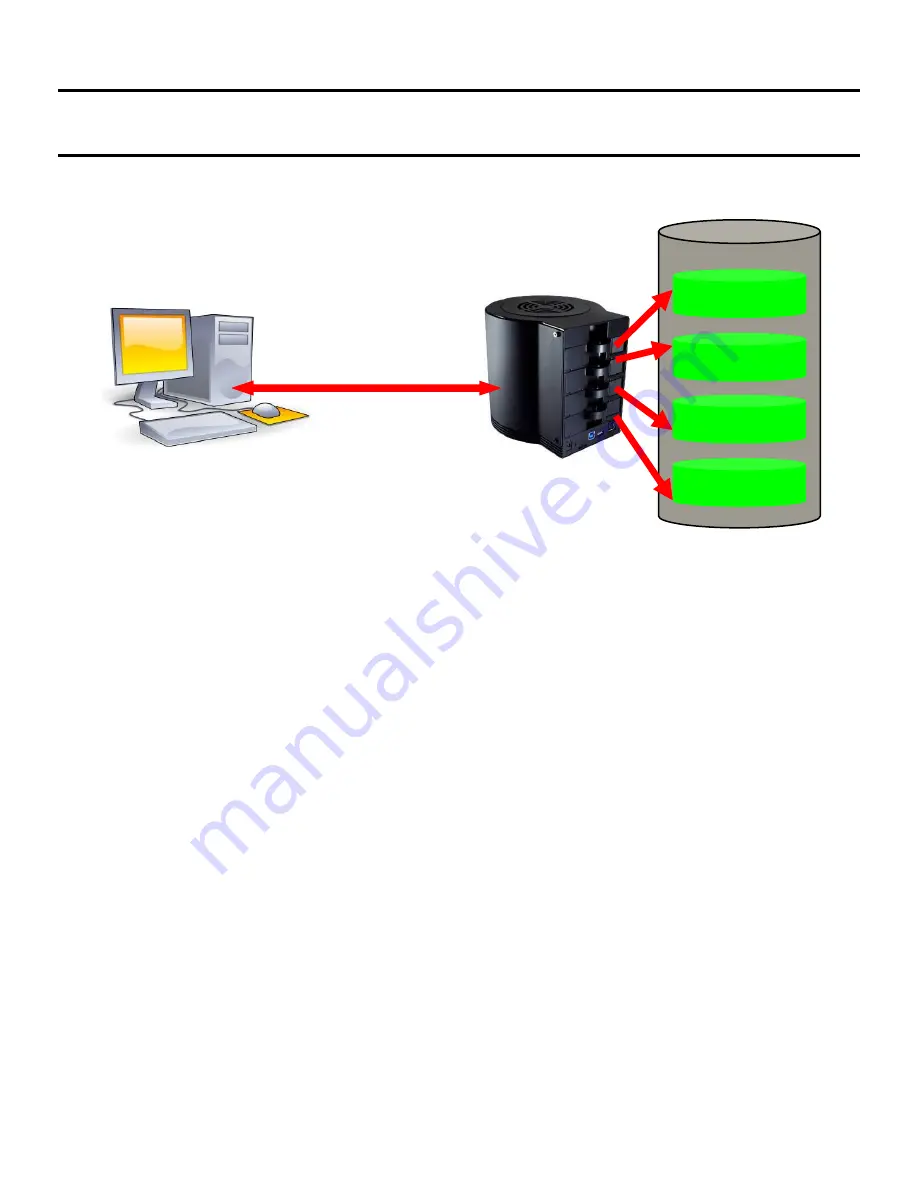
4
B a y
M U L T I
H D D
B O X
U s e r
G u i d e
1
1.
Getting Started & Notice
The 4-bay Multi-HDD box architecture supports configuration and management of multiple
storage devices connected to a single host.
-
USB 3.0 connection and backward compatible to USB 2.0
-
SATA-II interface and HDD supports SATA
– I, II, III
-
4 HDDs are operated distinctively, Plug & Play, and Hot swappable
-
HDD capacity supports up to 3TB in GPT format, W7/Vista, Linux, MAC
-
Windows XP can’t support 3TB HDD
-
8 CM FAN and good ventilation for heat dissipation.
Notice:
1.
Please read the manual carefully before you begin installing and using this product.
2.
This product operates between 0
o
C to 40
o
C with a relative humidity between 0% to 80%.
Be sure the unit is operating in a well ventilated environment.
3.
Do not block any of the ventilation holes on the product in order to retain the best heat
dissipation efficiency possible.
4.
Do not place any liquids or chemical hazards near the product.
5.
This product operates using a 12V/DC @4A output, 100V~240V/AC input power adapter.
Do not use any other types of AC/DC rating’s adapter which differs to the mentioned
specifications. Doing so will severe damage the product.
6.
The power adapter should be well ventilated and not be covered by any object.
7.
HDDs must be well secured and fixed to the HDD-tray before sliding the HDD-tray into
the Multi-HDD frame.
USB 3.0
eSATA
HDD4
HDD1
HDD2
HDD3