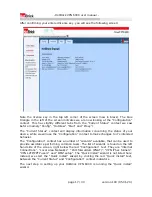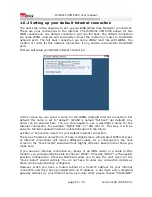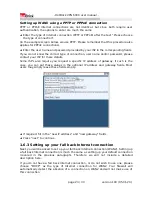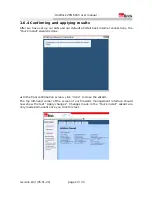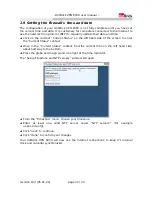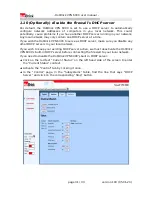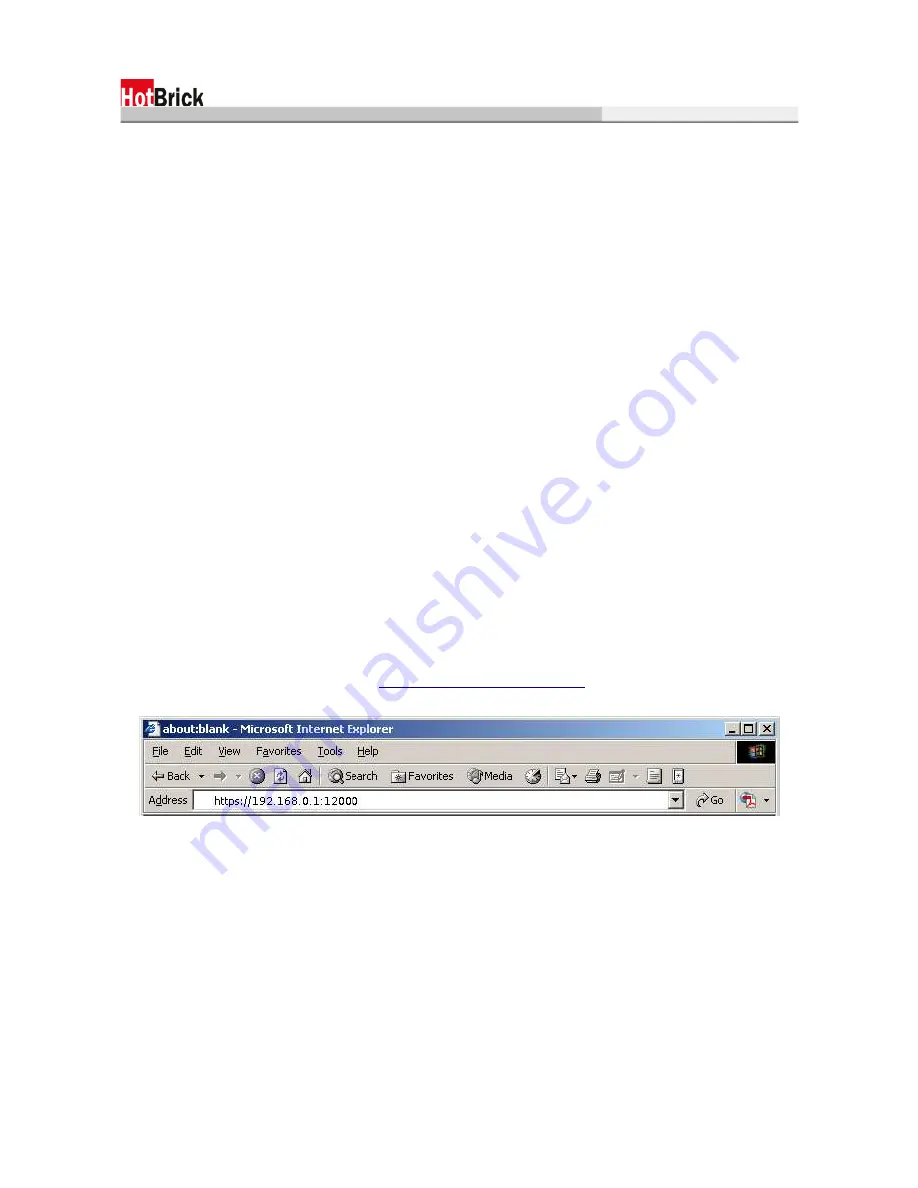
- HotBrick VPN 6000 user manual -
Please note that when you do this, your firewall's IP address will probably change.
Since the IP address of the firewall will change, the address we used to log in to the
management interface will no longer point to the firewall. Hence we will lose our
connection to the firewall temporarily. To log in to the management interface after
applying changes, we will need the firewall's new IP address.
➔
Make sure you have the firewall's new IP address (in the local network) written
down.
➔
Click “Apply changes”
If you used the “Quick install” wizard to alter the firewall's IP address on the local
network, the we will lose our connection to the firewall after applying changes. The
next paragraph deals with re-establishing the connection.
1.6.5 Connecting to the firewall's management interface
After we've applied the changes made in the “Quick install” wizard, we may loose our
connection to the firewall's management interface because (according to the firewall's
new local network settings) our PC or notebook is no longer on the same local network
as the firewall is. If such is the case, then we have to make a new connection to the
firewall before we can proceed.
The first step towards this is to obtain a new network address, which is valid according
to the firewall's local network settings. A good way to do this is to reboot the PC or
notebook. (Experienced system administrators may opt to renew their machine's
DHCP lease instead. Remember to verify the addresses you obtain by this method).
➔
Reboot the PC or notebook
➔
After rebooting the computer, start a web browser.
➔
In the address bar of your web browser, type “https://”, followed by the IP address
of the firewall (which you have written down), followed by “:12000”. In our example
this would lead to the address
https://192.168.0.1:12000
. Then press enter.
➔
When prompted for a user name and password, enter “admin” (user name) and
“password” (as password), then click “OK”.
If you get a “timeout”, “not found” or “permission denied” error, please refer to
section 1.12 ( Errors and recovery).
page 25 / 33
version 193 (05-01-20)
Summary of Contents for VPN 6000
Page 1: ...HotBrick VPN 6000 user manual version 193 2005 01 20 ...
Page 3: ......