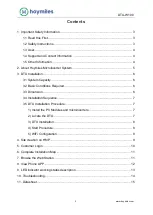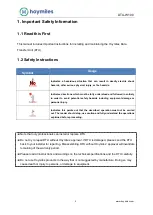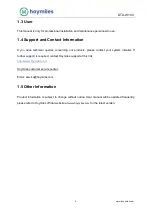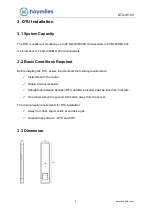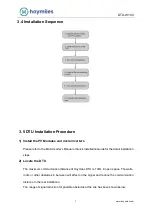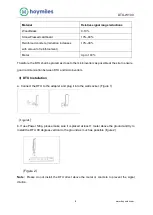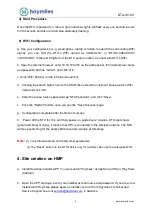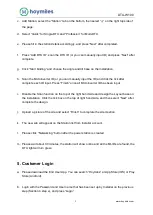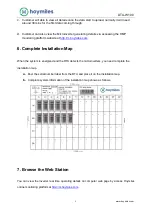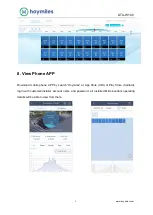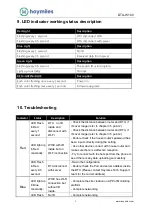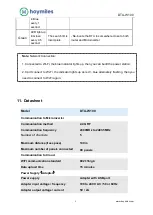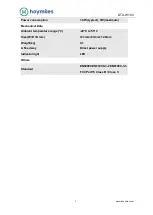DTU-W100
www.hoymiles.com
9
4) Start Procedure
Once the DTU is powered on, the red, green and blue lights will flash every one second in turns
for 30 seconds and then red and blue alternately flashing.
5) WiFi Configuration
a.
Use your setting device (e.g. smart phone, laptop or tablet) to search the surrounding WiFi
signal, you can find the DTU’s WiFi named as “USR-C210” or “DTUW-XXXXXXXX”
(“XXXXXXXX” is the last 8 digits from the DTU serial number). Connect with DTU’s WiFi.
b. Open the Internet browser, enter 10.10.100.254 on the address bar, fill in default user name
and password both as
“admin”, and click “Ok”.
c. Click
“WiFi Setting” on the left side manual bar.
d. Clicking the search button next to the SSID, then select the
customer house router’s WiFi
name
and click “Ok”.
e. Enter the house router
’s password as “STA Password”, and click “Save”.
f. Click the
“Restart” bottom once you see the “Save Success” page.
g. Configuration completed after the Reboot success.
h. Power off the DTU for 10s, and then power on, wait about 2 minutes, DTU light shows
(green and blue) or (blue), it means that DTU is connected to the wireless network. The DTU
will keep searching for the nearby Microinverters
’ signals at this stage.
Note:
(1) non-professionals do not modify other parameters.
(2) The
“Reset” button on the DTU shell is only for customer who use the enterprise WiFi.
4. Site creation on HMP
a.
Install Hoymiles Installer APP. You can search “Hoymiles” at App Store (IOS) or Play Store
(Android).
b. Open the APP and login in with your installer account name and password. If you are a new
installer with Hoymiles please apply an Installer account from Hoymiles Technical and