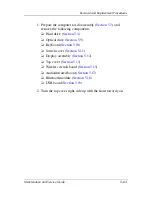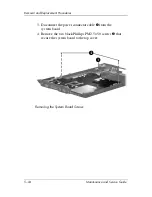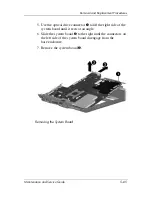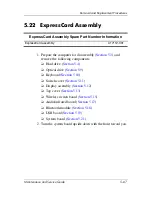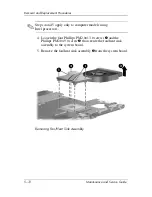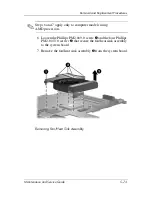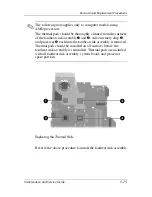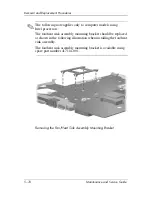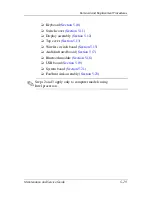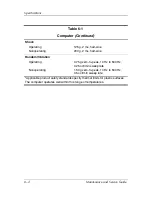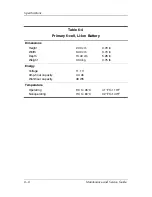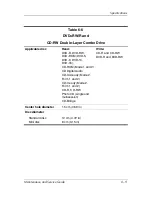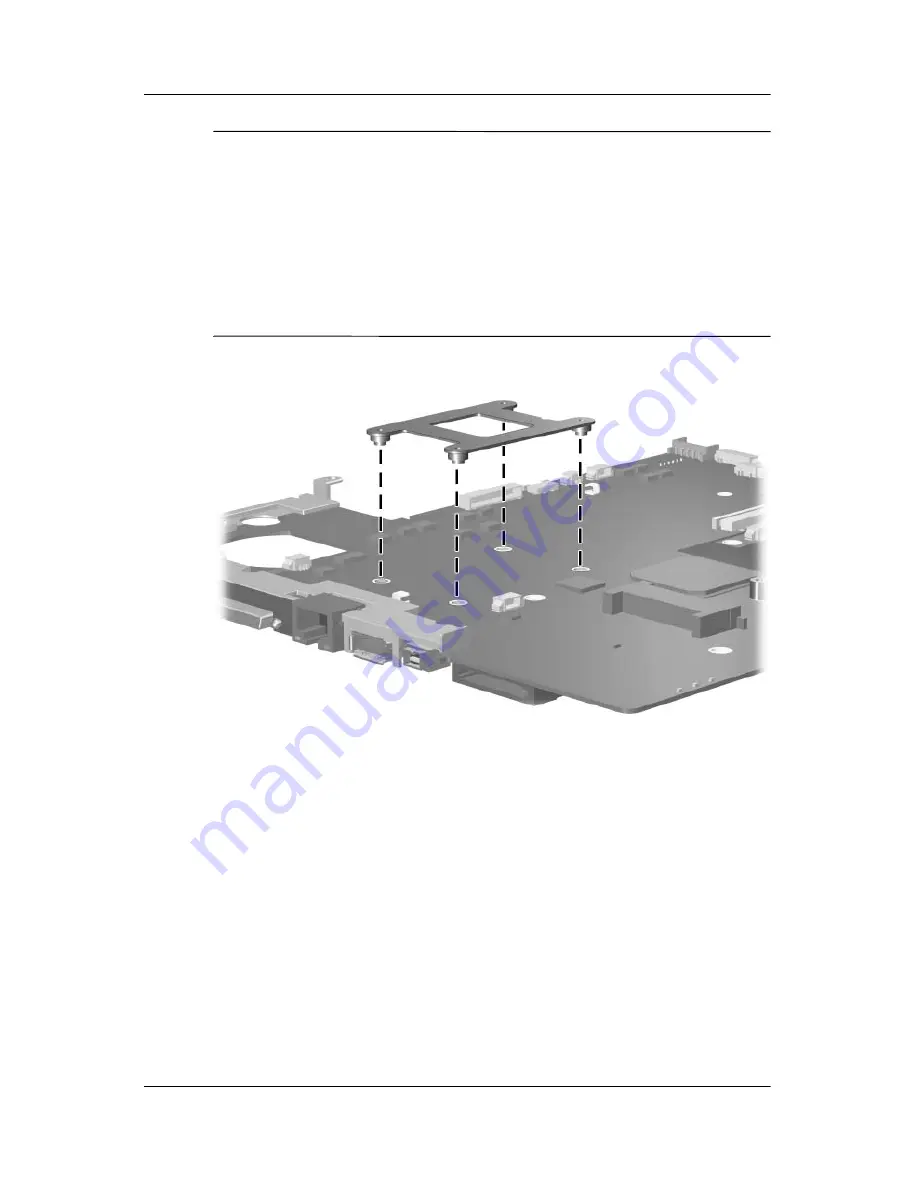
5–76
Maintenance and Service Guide
Removal and Replacement Procedures
✎
The following note applies only to computer models using
Intel processors:
The fan/heat sink assembly mounting bracket should be replaced
as shown in the following illustration when installing the fan/heat
sink assembly.
The fan/heat sink assembly mounting bracket is available using
spare part number 417114-001.
Removing the Fan/Heat Sink Assembly Mounting Bracket
Summary of Contents for Compaq Presario,Presario V3000T
Page 68: ...3 4 Maintenance and Service Guide Illustrated Parts Catalog Computer Major Components ...
Page 70: ...3 6 Maintenance and Service Guide Illustrated Parts Catalog Computer Major Components ...
Page 72: ...3 8 Maintenance and Service Guide Illustrated Parts Catalog Computer Major Components ...
Page 74: ...3 10 Maintenance and Service Guide Illustrated Parts Catalog Computer Major Components ...
Page 76: ...3 12 Maintenance and Service Guide Illustrated Parts Catalog Computer Major Components ...
Page 78: ...3 14 Maintenance and Service Guide Illustrated Parts Catalog Computer Major Components ...
Page 80: ...3 16 Maintenance and Service Guide Illustrated Parts Catalog Computer Major Components ...