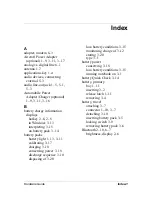Index
Port Replicator (optional)
charging a battery pack
with
3–11
docking connecter
1–10
external device
connections
2–4
using the travel battery with
3–11
port, infrared
1–5
,
6–6
power button
1–3
power connector
1–9
power, rated input
9–2
power/Standby light
1–13
powered USB
1–8
presentation mode button
2–10
primary battery pack
3–2
projector (optional),
connecting
7–1
Q
Quick Check, battery
3–14
Quick Launch buttons
1–3
,
2–10
R
RAM (Random Access
Memory)
8–14
rated input power
9–2
relative humidity
9–1
release latch
battery
1–11
display
1–7
RJ-11 jack
1–9
RJ-45 jack
1–9
S
screen brightness
2–6
,
2–8
scroll lock light
1–12
SD (Secure Digital) card
inserting
8–4
removing
8–5
slot
1–5
security cable slot
1–6
security features
7–5
shortcut keys
defined
2–5
with external keyboards
2–9
slots
memory
1–4
,
8–7
,
8–12
PC Card
1–5
,
8–2
SD card
1–5
,
8–4
speaker, internal
audio line-out jack
1–5
identifying
1–5
,
5–2
speakers, external (optional)
audio line-out jack
5–1
connecting
5–3
specifications, notebook
9–1
Standby
and low-battery conditions
3–16
and removing a hard drive
4–3
exiting
1–3
,
2–7
initiating to conserve
power
3–19
initiating with hotkey
2–6
,
2–7
light
1–13
using with infrared
6–7
Index-6
Hardware
Guide