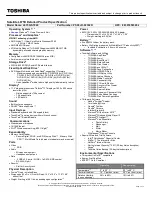Summary of Contents for nc6220 - Notebook PC
Page 72: ...4 4 Maintenance and Service Guide Illustrated Parts Catalog Computer Major Components ...
Page 74: ...4 6 Maintenance and Service Guide Illustrated Parts Catalog Computer Major Components ...
Page 76: ...4 8 Maintenance and Service Guide Illustrated Parts Catalog Computer Major Components ...
Page 78: ...4 10 Maintenance and Service Guide Illustrated Parts Catalog Computer Major Components ...
Page 80: ...4 12 Maintenance and Service Guide Illustrated Parts Catalog 4 3 Miscellaneous Plastics Kit ...
Page 82: ...4 14 Maintenance and Service Guide Illustrated Parts Catalog 4 4 Miscellaneous Cable Kit ...