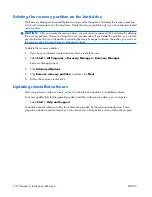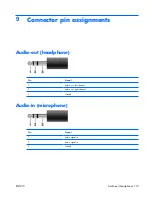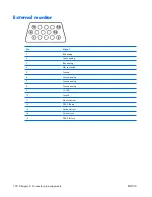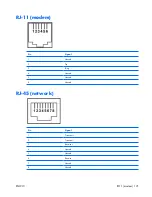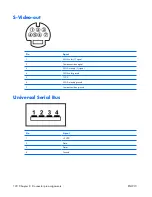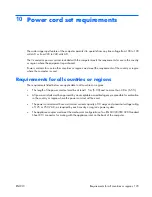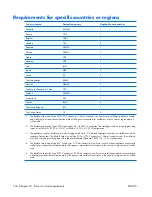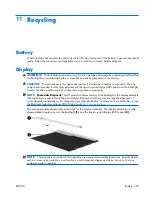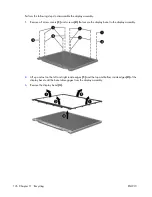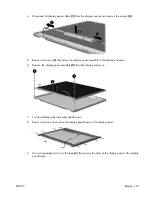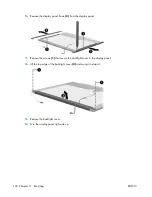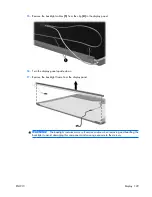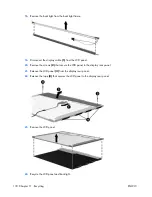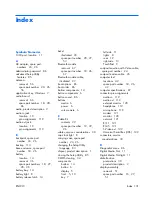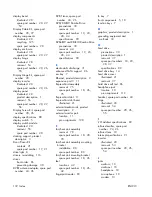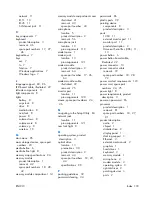display bezel
illustrated 20
spare part number 20, 27,
53
Display Cable Kit, spare part
number 20, 27
display components
illustrated 20
recycling 125
spare part numbers 20
display enclosure
illustrated 20
spare part number 20, 27
display hinge
illustrated 20
removal 54
spare part number 20, 26,
55
Display Hinge Kit, spare part
number 20
display inverter
illustrated 20
spare part number 20, 26
display panel
illustrated 20
product description 1
removal 56
spare part number 20, 27,
56
Display Screw Kit, spare part
number 20, 26
display specifications 88
display switch 5
display switch module
illustrated 20
removal 55
spare part number 20
docking support, product
description 3
Door/Cover Kit
contents 21
spare part number 17, 21
drive light 8
drivers, reinstalling 116
drives
boot order 86
preventing damage 30
DVB-T antenna adapter, spare part
number 24, 26
DVB-T tuner, spare part
number 24, 26
DVD/CD-RW Combo Drive
precautions 30
removal 44
spare part number 19, 23,
28, 44
specifications 90
DVD±RW and CD-RW Combo Drive
precautions 30
removal 44
spare part numbers 19, 23,
28, 44
specifications 90
E
electrostatic discharge 31
enhanced SATA support 86
esc key 7
Ethernet, product description 2
expansion port 3 11
ExpressCard assembly
removal 75
spare part number 18, 26,
75
ExpressCard slot 11
ExpressCard slot bezel
illustrated 21
external media cards, product
description 2
external monitor port
location 11
pin assignments 120
F
fan/heat sink assembly
removal 78
spare part number 18, 28,
78
fan/heat sink assembly mounting
bracket
installation 80
spare part number 80
fan/heat sink mounting bracket
spare part number 18, 26
feet
locations 42
spare part number 18, 26,
42
fingerprint reader 83
fn key 7
front components 5, 10
function keys 7
G
graphics, product description 1
grounding equipment and
methods 33
H
hard drive
precautions 30
product description 1
removal 37
spare part numbers 18, 23,
28, 37
specifications 89
hard drive bay 14
hard drive cover
illustrated 21
removal 37
hard drive self test 86
headphone jack
location 10
pin assignments 119
headset, spare part number 24
hinge
illustrated 20
removal 54
spare part number 20, 26,
55
I
I/O address specifications 92
infrared emitter, spare part
number 24, 26
infrared lens 10
interrupt specifications 91
inverter
illustrated 20
removal 53
spare part number 20, 26,
54
J
jacks
audio-in 10
audio-out 10
headphone 10
microphone 10
modem 13
132 Index
ENWW
Summary of Contents for V3000
Page 1: ...Compaq Presario V3000 Notebook PC Maintenance and Service Guide ...
Page 4: ...iv Safety warning notice ENWW ...
Page 8: ...viii ENWW ...
Page 12: ...4 Chapter 1 Product description ENWW ...
Page 144: ...136 Index ENWW ...
Page 145: ......
Page 146: ......