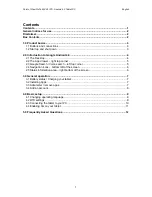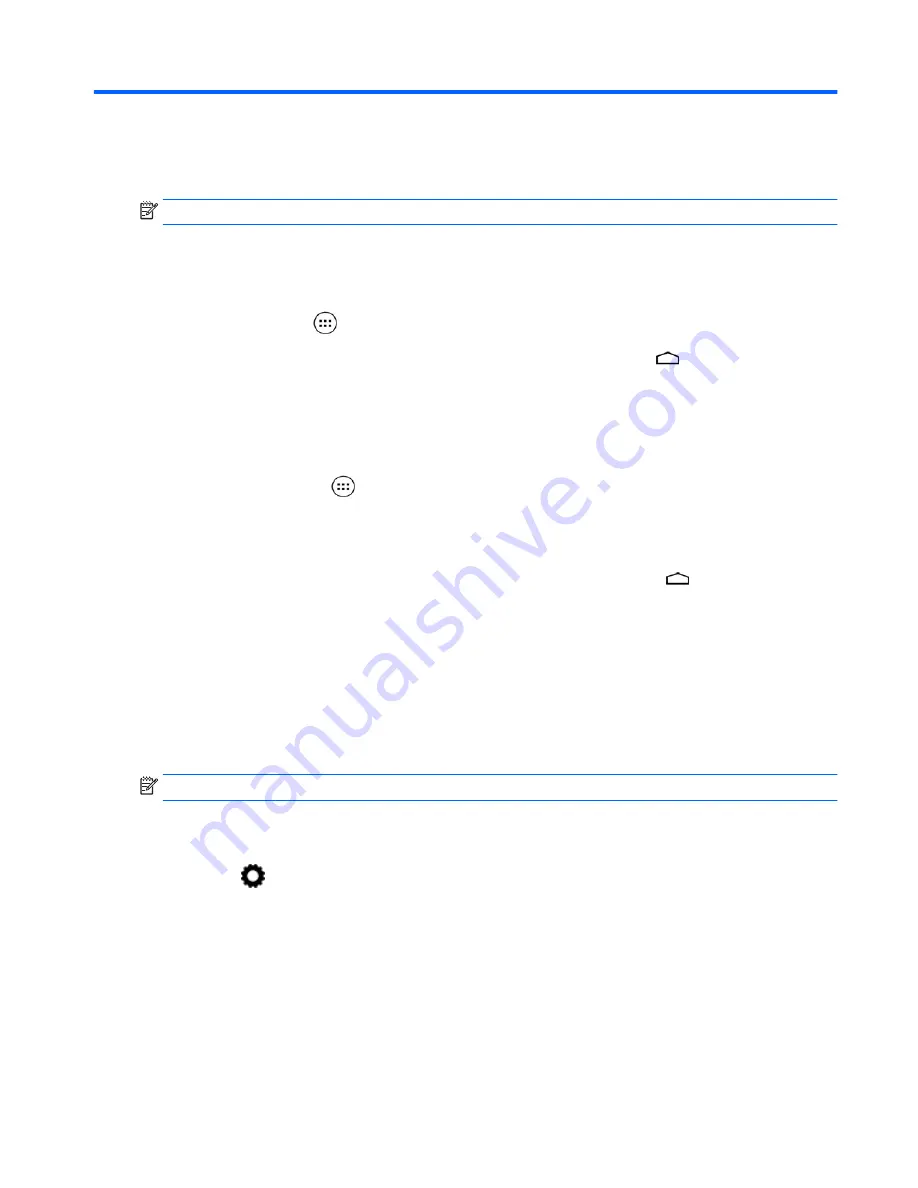
3
Using apps and widgets
NOTE:
The icons on the Home screen and the appearance of the Home screen may vary.
Touch an app to open an application installed on your tablet.
Widgets are apps with special functionality that displays content that is updated frequently. You can
view the updated content without opening the widget.
To see all apps, touch
(select models only).
●
To open an app, touch the icon. To return to the Home screen, touch
.
●
To add an app to the Home screen, touch and hold the app icon until the Home screen appears,
and then slide it to the location where you want it to be.
●
To remove an app from the Home screen, touch and hold the app icon, and then drag it to the X
Remove icon at the top of the screen.
To see all widgets, touch
(select models only), and then touch the Widgets tab.
– or –
Touch and hold the Home screen to display the Set Home Screen menu, and then select Widgets.
●
To open a widget, touch the icon. To return to the Home screen, touch
.
●
To add a widget to the Home screen, touch and hold the widget icon until the Home screen
appears, and then slide it to the location where you want it to be.
●
To remove a widget from the Home screen, touch and hold the widget icon, and then drag it to
the X Remove icon at the top of the screen.
Using the on-screen keyboard
The on-screen keyboard is displayed by an application when you need to enter information.
NOTE:
The appearance of the keyboard may vary.
Using email
1.
Touch
.
2.
Under ACCOUNTS, touch Add account.
3.
Touch the installed email app, and then follow the on-screen instructions.
4.
To access your email account, touch the email icon.
Using the calendar
Touch the Calendar icon, and then follow the on-screen instructions.
Using the on-screen keyboard
3
Summary of Contents for 10 plus
Page 1: ...User Guide ...