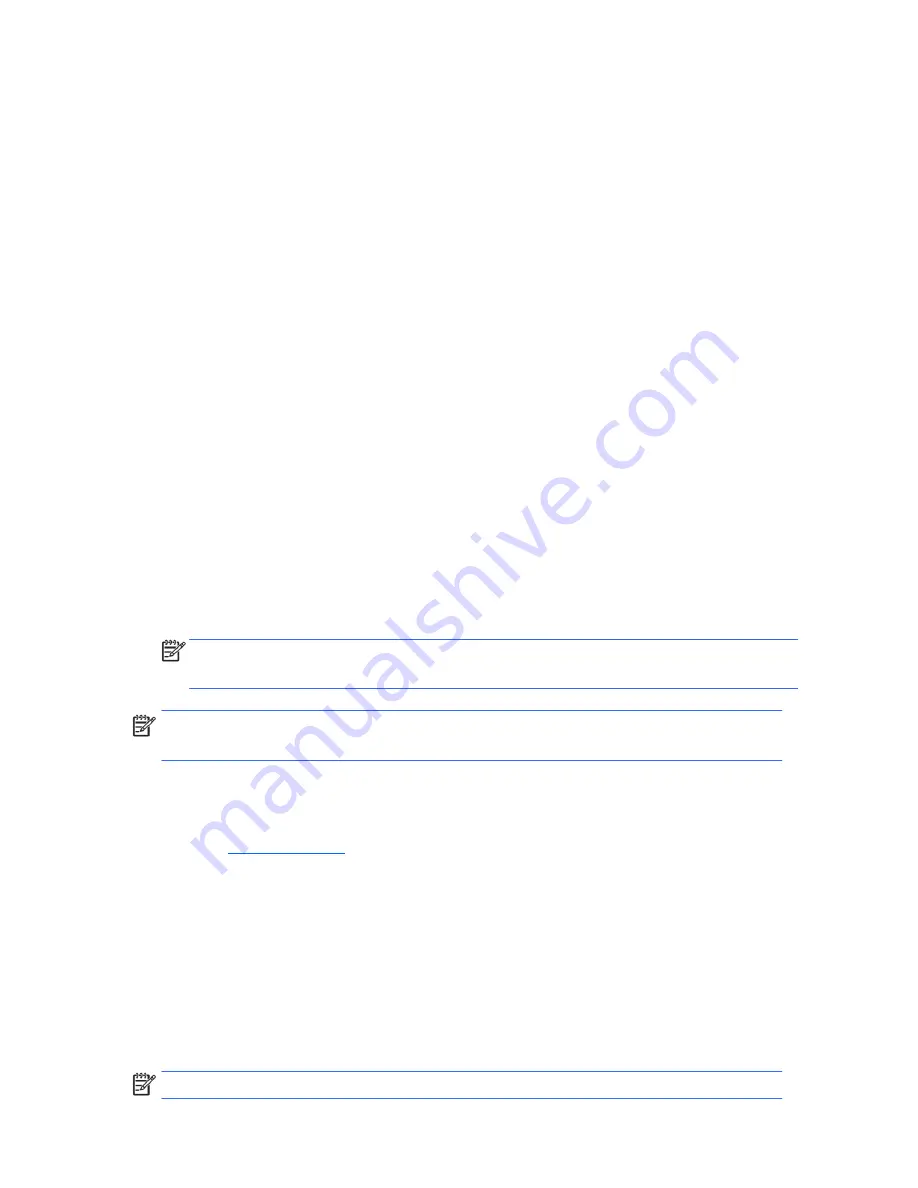
47
Help Tab
The Help tab contains a
Vision Help
section, and a
Test Components
section. This tab includes
search and index features. You may also review the HP End User License Agreement (EULA), as well as
the HP Vision Diagnostic application version information on this tab.
The
Vision Help
section contains information on the major functions of Hewlett-Packard Vision
Diagnostics.
The
Test Components
section provides a description of each test, as well as the parameters that may
be adjusted when running in Custom test mode.
The
Defect codes
section contains information on the numerical error code that may appear in the
Errors tab.
The
Memory test tab
section provides information on the
HP Memory Test
application that may
be launched from the boot menu.
The
HP Support
section provides information on obtaining technical support from HP.
Saving and Printing Information in HP Vision Diagnostics
You can save the information displayed in the HP Vision Diagnostics
Survey
,
History
and
Errors
tabs to a USB flash drive. You can not save to the hard drive. The system will automatically create an
html file that has the same appearance as the information displayed on the screen.
1.
Insert a USB flash drive if running HP Vision Diagnostics from CD.
2.
Click
Save
in the bottom on any of the
Survey
,
History
or
Errors
tabs. All three log files will
be saved regardless of from which tab the Save button was clicked.
3.
Select the drive onto which you will save the log files and click the
Save
button. Three html files
will be saved to the inserted USB flash drive.
NOTE:
Do not remove the USB flash drive until you see a message indicating that the html files
have been written to the media.
4.
Print the desired information from the storage device used to save it.
NOTE:
To exit HP Vision Diagnostics, click the
Exit Diagnostics
button at the bottom of the screen.
Be sure to remove the USB flash drive or CD from the optical drive.
Downloading the Latest Version of HP Vision Diagnostics
1.
Go to
http://www.hp.com
.
2.
Click the
Software & Drivers
link.
3.
Select
Download drivers and software (and firmware)
.
4.
Enter your product name in the text box and press the
Enter
key.
5.
Select your specific computer model.
6.
Select your OS.
7.
Click the
Diagnostic
link.
8.
Click the
Hewlett-Packard Vision Diagnostics
link.
9.
Click the
Download
button.
NOTE:
The download includes instructions on how to create the bootable CD.
Summary of Contents for 100B SFF
Page 1: ...Maintenance Service Guide 100B SFF PC ...
Page 4: ...iv ...
















































