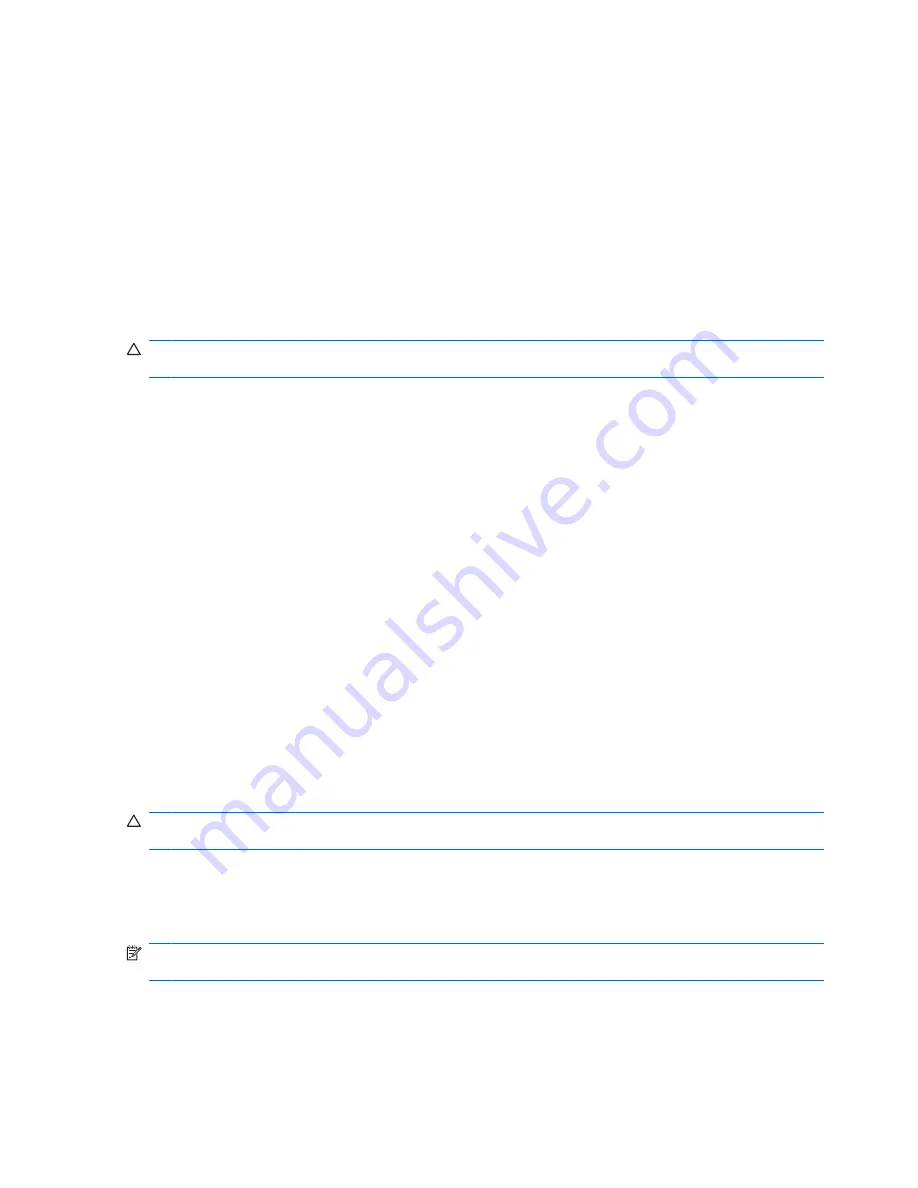
Step 4: Fully recharge the battery
To recharge the battery:
1.
Plug the computer into external power and maintain external power until the battery is fully
recharged. When the battery is recharged, the battery light on the computer turns white.
You can use the computer while the battery is recharging, but the battery will charge faster if the
computer is off.
2.
If the computer is off, turn it on when the battery is fully charged and the battery light has turned
white.
Step 5: Reenable Hibernation and Standby
CAUTION:
Failure to reenable Hibernation after calibration may result in a full battery discharge and
information loss if the computer reaches a critical battery level.
1.
Select
Start
>
Control Panel
>
Performance and Maintenance
>
Power Options
.
2.
Reenter the settings that you recorded for the items in the
Plugged in
column and the
Running
on batteries
column.
3.
Click
OK
.
Conserving battery power
●
Select low power-use settings through Power Options in Windows Control Panel.
●
Turn off wireless and local area network (LAN) connections and exit modem software when you
are not using them.
●
Disconnect external devices that are not plugged into an external power source, when you are not
using them.
●
Stop, disable, or remove any external media cards that you are not using.
●
Use the
f2
and
f3
action keys to adjust screen brightness as needed.
●
If you leave your work, initiate Standby or Hibernation, or shut down the computer.
Storing a battery
CAUTION:
To prevent damage to a battery, do not expose it to high temperatures for extended periods
of time.
If a computer is unused and unplugged from external power for more than 2 weeks, remove the battery
and store it separately.
To prolong the charge of a stored battery, place it in a cool, dry place.
NOTE:
A stored battery should be checked every 6 months. If the capacity is less than 50 percent,
recharge the battery before returning it to storage.
Calibrate a battery before using it if it has been stored for one month or more.
22
Chapter 3 Power management
Summary of Contents for 1010nr - Mini - Atom 1.6 GHz
Page 1: ...Mini User Guide ...
Page 4: ...iv Safety warning notice ...
Page 10: ...x ...
Page 95: ......
















































