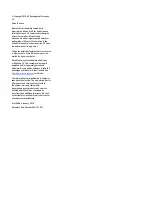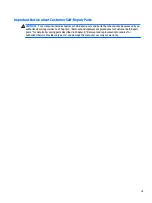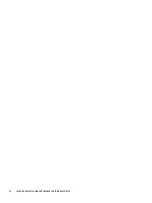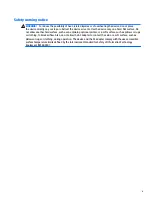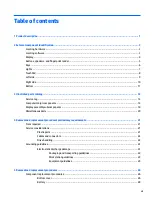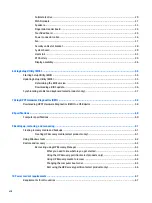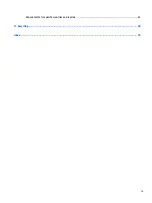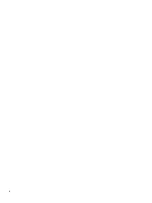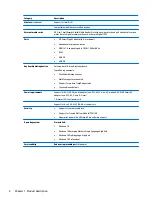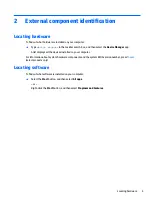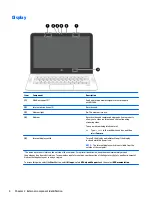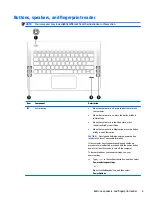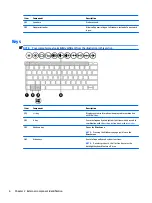Summary of Contents for 13-d000
Page 4: ...iv Important Notice about Customer Self Repair Parts ...
Page 6: ...vi Safety warning notice ...
Page 9: ...Requirements for specific countries and regions 67 11 Recycling 69 Index 70 ix ...
Page 10: ...x ...
Page 24: ...Computer major components 14 Chapter 3 Illustrated parts catalog ...