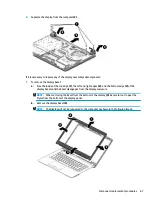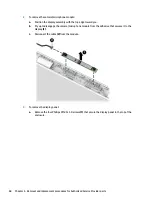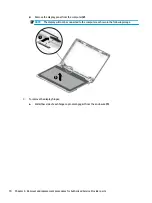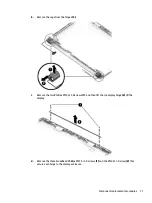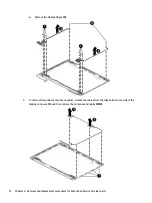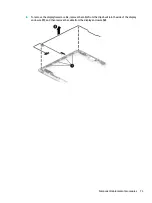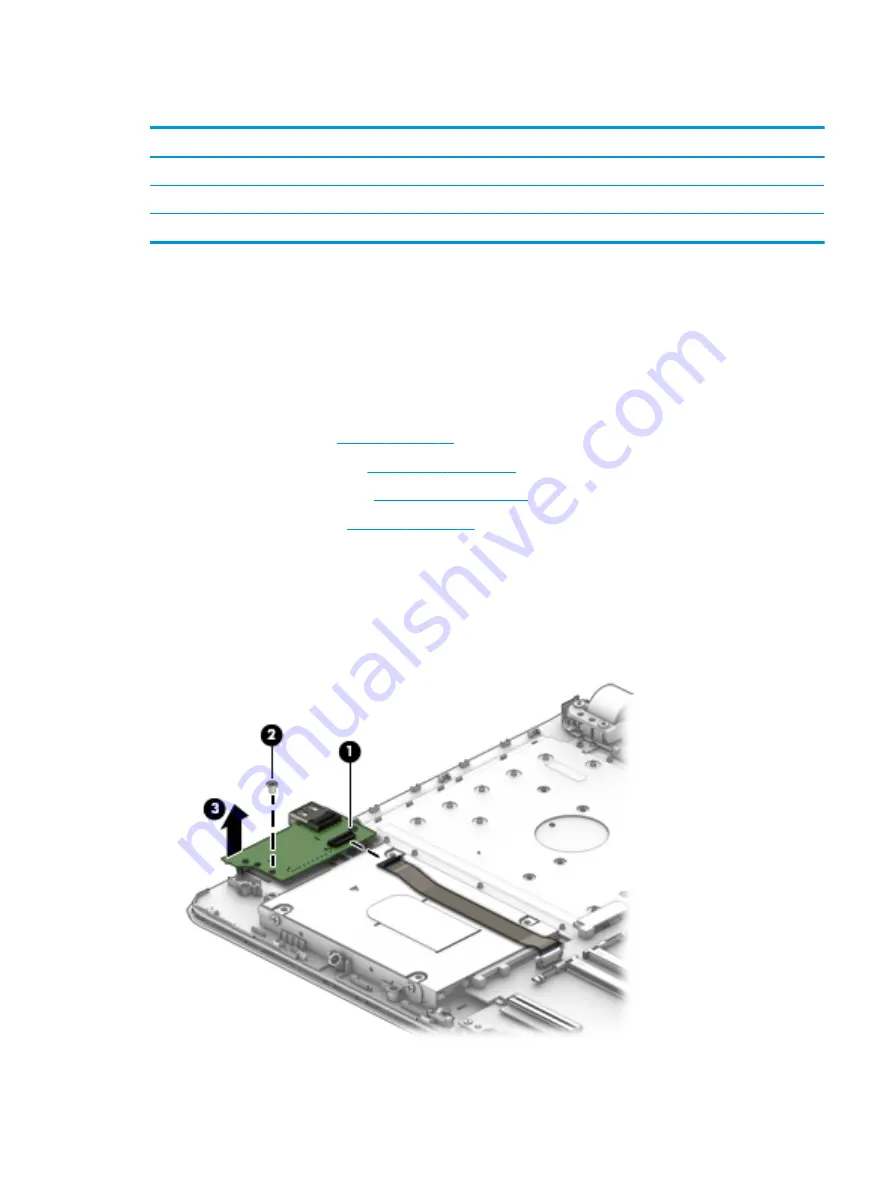
USB board
Description
Spare part number
USB board for use in models with Intel Pentium or Celeron processors
925363-001
USB board for use in models with Intel Core processors
925364-001
USB board cable
925343-001
Before removing the USB board, follow these steps:
1.
Shut down the computer. If you are unsure whether the computer is off or in Hibernation, turn the
computer on, and then shut it down through the operating system.
2.
Disconnect all external devices connected to the computer.
3.
Disconnect the power from the computer by first unplugging the power cord from the AC outlet and then
unplugging the AC adapter from the computer.
4.
Remove the battery (see
5.
Remove the optical drive (see
), if installed.
6.
Remove the bottom cover (see
).
7.
Remove the speakers (see
To remove the USB board:
1.
Disconnect the cable from the connector on the USB board (1).
2.
Remove the Phillips PM2.5×5.0 screw (2) that secures the board to the computer.
3.
Remove the USB board from the computer (3).
Reverse this procedure to install the USB board.
Component replacement procedures
61
Summary of Contents for 14-BS0 Series
Page 1: ...HP 14 Laptop PC Intel HP 14g Laptop PC HP 14q Laptop PC Maintenance and Service Guide ...
Page 4: ...iv Safety warning notice ...
Page 8: ...viii ...
Page 14: ...Category Description AC adapter Battery Optical drive 6 Chapter 1 Product description ...
Page 34: ...26 Chapter 3 Illustrated parts catalog ...
Page 44: ...36 Chapter 5 Removal and replacement procedures for Customer Self Repair parts ...
Page 86: ...78 Chapter 6 Removal and replacement procedures for Authorized Service Provider parts ...
Page 94: ...86 Chapter 8 Backing up restoring and recovering ...
Page 102: ...94 Chapter 10 Specifications ...
Page 106: ...98 Chapter 11 Power cord set requirements ...
Page 108: ...100 Chapter 12 Recycling ...
Page 112: ...104 Index ...