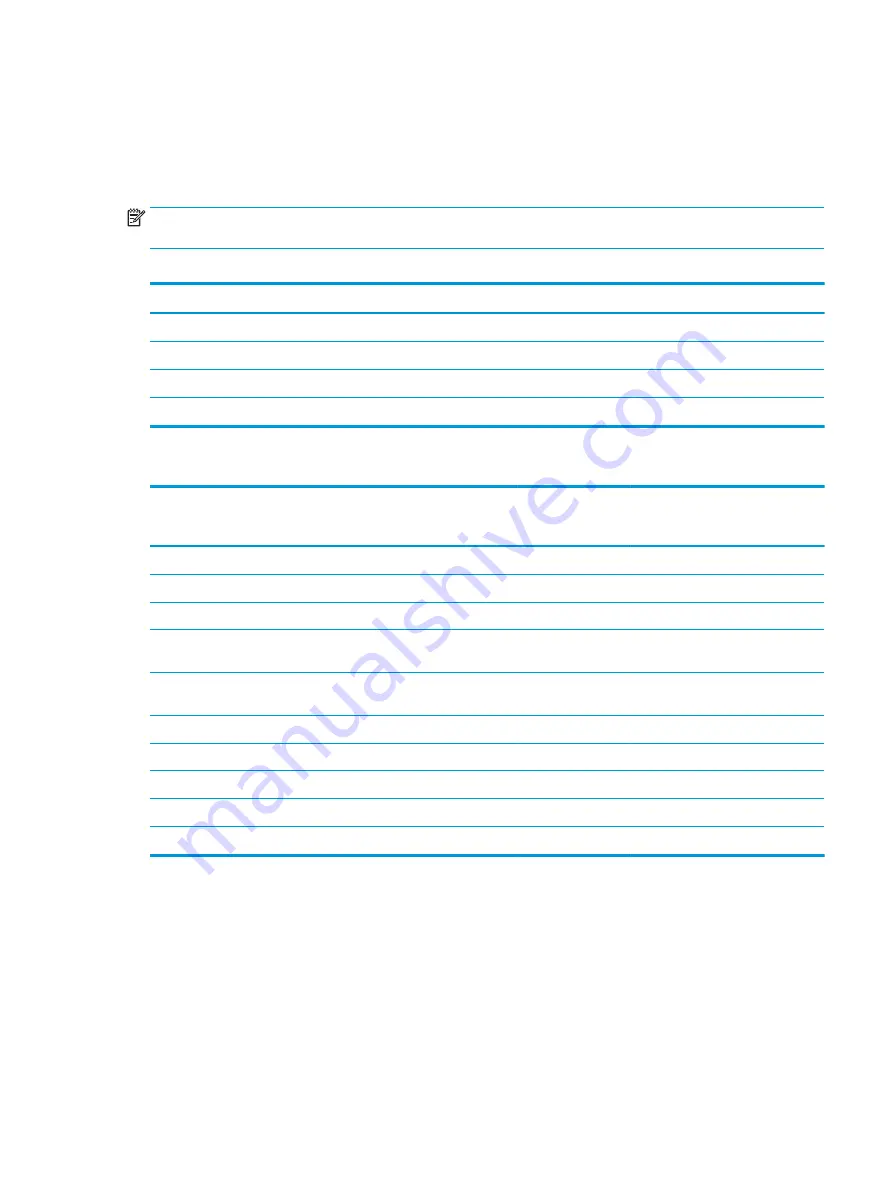
Reverse this procedure to reassemble and install the display assembly.
Top cover/keyboard
In this section, the first table provides the main spare part number for the keyboard. The second table
provides the country codes.
NOTE:
All top cover/keyboard spare part kits include TouchPad and TouchPad top mylar. Kits do not include
TouchPad board or TouchPad click board.
Table 5-18
Top cover/keyboard descriptions and part numbers
Description
Spare part number
Ash silver, not backlit
L24818-xx1
Ash silver. backlit
L24817-xx1
Snow flake white, backlit
L24819-xx1
Snow flake white, not backlit
L24820-xx1
Table 5-19
Keyboard country codes
For use in country
or region
Spare
part
number
For use in country
or region
Spare
part
number
For use in country
or region
Spare
part
number
Belgium
-A41
Israel
-BB1
Slovenia
-BA1
Bulgaria
-261
Italy
-061
South Korea
-AD1
Canada
-DB1
Japan
-291
Spain
-071
Czech Republic
and Slovakia
-FL1
Latin America
-161
Switzerland
-BG1
Denmark, Finland, and
Norway
-DH1
The Netherlands
-B31
Taiwan
-AB1
France
-051
Portugal
-131
Thailand
-281
Germany
-041
Romania
-271
Turkey
-141
Greece
-151
Russia
-251
United Kingdom
-031
Hungary
-211
Saudi Arabia
-171
United States
-001
India
-002
The top cover/keyboard spare part kit includes the keyboard, keyboard cable and the keyboard backlight
cable.
The top cover/keyboard spare part remains after all other spare parts have been removed.
Component replacement procedures
63
Summary of Contents for 14-dk0 Series
Page 4: ...iv Safety warning notice ...
Page 8: ...viii ...
Page 14: ...6 Chapter 1 Product description ...
Page 32: ...24 Chapter 3 Illustrated parts catalog ...
Page 38: ...30 Chapter 4 Removal and replacement procedures preliminary requirements ...
Page 72: ...64 Chapter 5 Removal and replacement procedures for authorized service provider parts ...
Page 80: ...72 Chapter 7 Using HP PC Hardware Diagnostics ...
Page 90: ...82 Chapter 10 Power cord set requirements ...
Page 92: ...84 Chapter 11 Recycling ...
Page 96: ...88 Index ...
















































