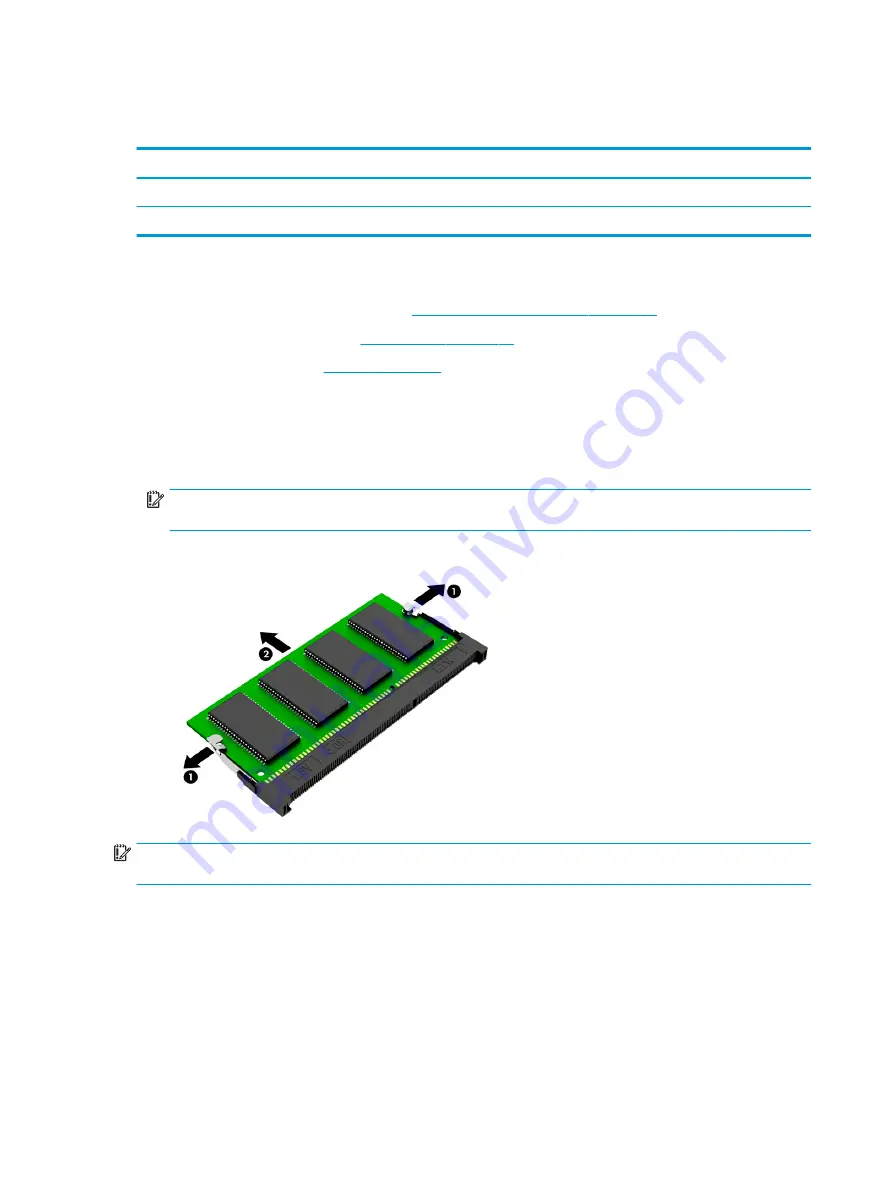
Memory module
Table 5-3
Memory descriptions and part numbers
Description
Spare part number
Memory module, 8 GB
937236-855
Memory module, 4 GB
L10598-855
Before removing the memory modules, follow these steps:
1.
Prepare the computer for disassembly (
Preparation for disassembly on page 26
2.
Remove the bottom cover (see
3.
Remove the battery (see
).
Remove the memory modules:
1.
Spread the two retention clips outward (1) until the memory module tilts up at a 45° angle.
2.
Grasp the edge of the memory module (2), and then gently pull the module out of the slot. Use the same
procedure to remove both memory modules.
IMPORTANT:
To prevent damage to the memory module, hold the memory module by the edges only.
Do not touch the components on the memory module.
To protect a memory module after removal, place it in an electrostatic-safe container.
IMPORTANT:
To prevent damage to the memory module, hold the memory module by the edges only. Do
not touch the components on the memory module. Do not bend the memory module.
1.
Align the notched edge of the memory module with the tab in the memory module slot (1).
2.
Press the module into the slot until seated (2).
30
Chapter 5 Removal and replacement procedures for authorized service provider parts
















































