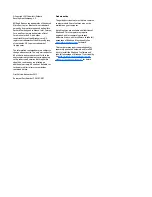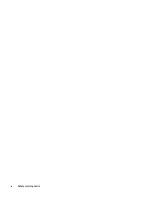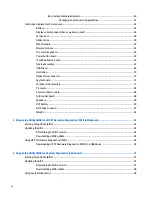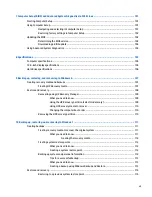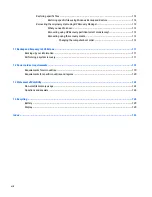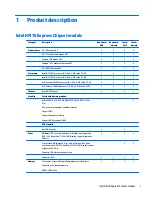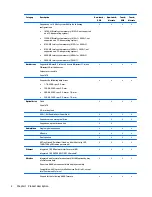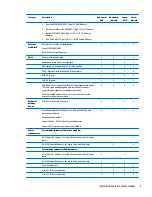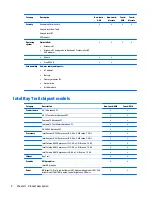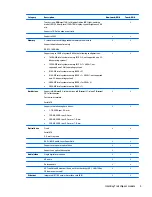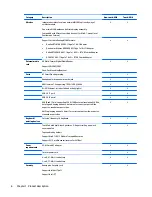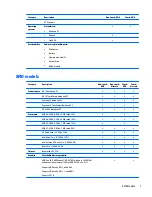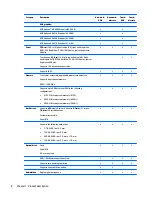Summary of Contents for 14 TouchSmart
Page 4: ...iv Safety warning notice ...
Page 31: ...3 Illustrated parts catalog Computer major components Computer major components 23 ...
Page 104: ...96 Chapter 5 Using Setup Utility BIOS and HP PC Hardware Diagnostics UEFI in Windows 8 ...
Page 108: ...100 Chapter 6 Using Setup Utility BIOS and System Diagnostics in Windows 7 ...
Page 130: ...122 Chapter 12 Power cord set requirements ...