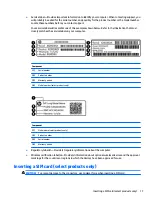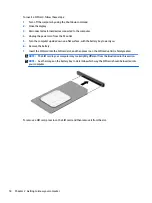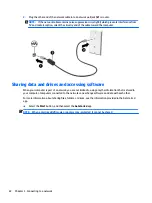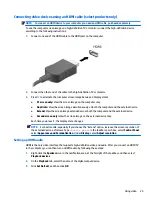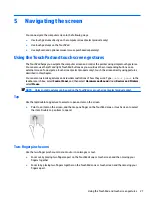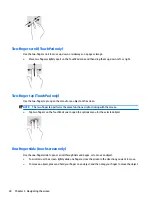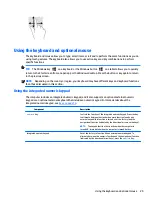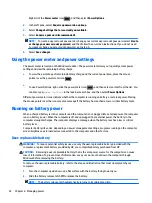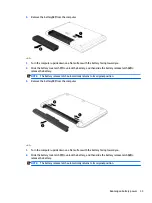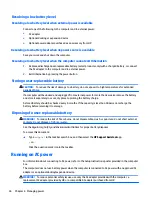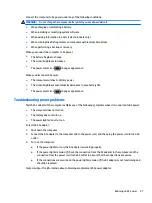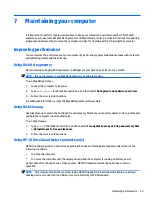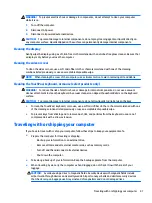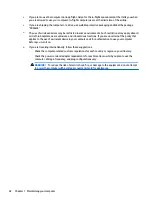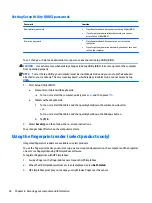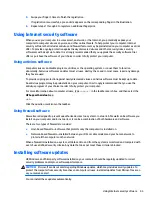6
Managing power
Your computer can operate on either battery power or external power. When the computer is running on
battery power only and an AC power source is not available to charge the battery, it is important to monitor
and conserve the battery charge.
Initiating and exiting Sleep and Hibernation
Windows has two power-saving states, Sleep and Hibernation.
●
Sleep—The Sleep state is automatically initiated after a period of inactivity. Your work is saved to
memory, allowing you to resume your work very quickly. You can also initiate Sleep manually. For more
information, see
Manually initiating and exiting Sleep on page 31
●
Hibernation—The Hibernation state is automatically initiated if the battery reaches a critical level. In the
Hibernation state, your work is saved to a hibernation file and the computer powers down. You can also
initiate Hibernation manually. For more information, see
Manually initiating and exiting Hibernation
(select products only) on page 31
CAUTION:
To reduce the risk of possible audio and video degradation, loss of audio or video playback
functionality, or loss of information, do not initiate the Sleep state while reading from or writing to a disc or
an external media card.
30
Chapter 6 Managing power