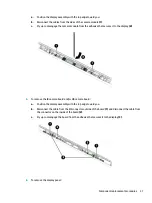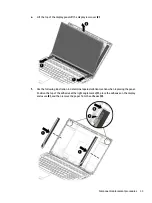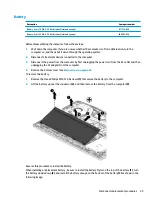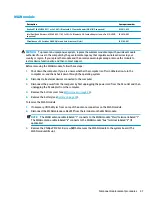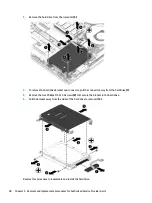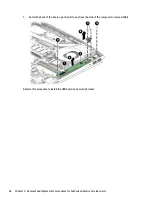2.
Grasp the edge of the memory module (2), and then gently pull the module out of the slot. Use the same
procedure to remove both memory modules.
CAUTION:
To prevent damage to the memory module, hold the memory module by the edges only. Do
not touch the components on the memory module.
To protect a memory module after removal, place it in an electrostatic-safe container.
Reverse this procedure to install a memory module.
IMPORTANT:
If only one memory module is installed, it must be installed in the bottom slot.
44
Chapter 5 Removal and replacement procedures for Authorized Service Provider parts
Summary of Contents for 15-cx0000
Page 4: ...iv Safety warning notice ...
Page 8: ...viii ...
Page 32: ...24 Chapter 3 Illustrated parts catalog ...
Page 48: ...40 Chapter 5 Removal and replacement procedures for Authorized Service Provider parts ...
Page 84: ...76 Chapter 7 Backing up restoring and recovering ...
Page 90: ...82 Chapter 8 Using HP PC Hardware Diagnostics ...
Page 96: ...88 Chapter 9 Specifications ...
Page 100: ...92 Chapter 10 Power cord set requirements ...
Page 102: ...94 Chapter 11 Recycling ...
Page 106: ...98 Index ...