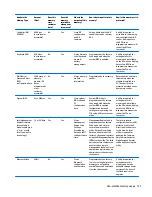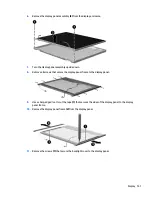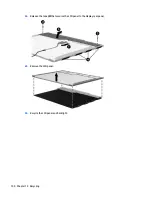12 Statement of Volatility
The purpose of this document is to provide general information regarding non-volatile memory in industry-
standards based HP Business Notebook PC systems and provide general instructions for restoring
nonvolatile memory that can contain personal data after the system has been powered off and the hard drive
has been removed.
HP Business Notebook PC products that use Intel®-based or AMD®-based system boards contain volatile DDR
memory. The amount of nonvolatile memory present in the system depends upon the system configuration.
Intel-based and AMD-based system boards contain nonvolatile memory subcomponents as originally
shipped from HP assuming that no subsequent modifications have been made to the system and assuming
that no applications, features, or functionality have been added to or installed on the system.
Following system shutdown and removal of all power sources from an HP Business Notebook PC system,
personal data can remain on volatile system memory (DIMMs) for a finite period of time and will also remain
in nonvolatile memory. The steps below will remove personal data from the notebook PC, including the
nonvolatile memory found in Intel-based and AMD-based system boards. Some of these steps are disclosed
in the Maintenance & Service Guides available for HP PC products available on the product support pages at
www.hp.com
.
1.
Follow steps (a) through (I) below to restore the nonvolatile memory that can contain personal data.
Restoring or re-programming nonvolatile memory that does not store personal data is neither
necessary nor recommended.
a.
Enter BIOS (F10) Setup by powering on the system and pressing
F10
when prompted near the
bottom of the display, or press the
ESC
key to display the start up menu, then press
F10
. If the
system has a BIOS administrator password, enter the password at the prompt.
b.
Select the
File
menu, then
Restore Defaults
.
c.
Select the
System Configuration
menu, then
Restore Security Defaults
.
d.
If an asset or ownership tag is set, select the
Security
menu and scroll down to the
Utilities
menu.
Select
System IDs
, and then select the tag that has been set. Press the spacebar once to clear the
tag, then press
Enter
to return to the prior menu.
e.
If a DriveLock password is set, select the
Security
menu, scroll down to
DriveLock
, then select
DriveLock password
. Select the desired hard drive. Click
Disable protection
, enter the existing
master DriveLock password, then press
Enter
to confirm and return to the prior menu. Repeat this
procedure if more than one hard drive has a DriveLock password.
f.
If an Automatic DriveLock password is set, select the
Security
menu, scroll down to
Automatic
DriveLock
, then select the desired hard drive and disable protection. Repeat this procedure if
more than one hard drive has an Automatic DriveLock password.
g.
Select the
File
menu, then
Reset BIOS Security
to factory default. Click
yes
at the warning
message.
h.
Select the
File
menu, then
Save Changes and Exit
.
i.
Reboot the system. If the system has a Trusted Platform Module (TPM) and/or fingerprint sensor,
one or two prompts will appear. One to clear the TPM and the other to Reset Fingerprint Sensor;
press
F1
to accept or
F2
to reject.
If the HP notebook model number includes Intel® Centrino with VPro™, reboot the PC and enter
BIOS Setup by pressing
F10
when prompted. Select
System Configuration
, then
AMT Options
.
135
Summary of Contents for 15 TouchSmart
Page 4: ...iv Safety warning notice ...
Page 31: ...3 Illustrated parts catalog Computer major components Computer major components 23 ...
Page 52: ...44 Chapter 3 Illustrated parts catalog ...
Page 93: ...Component replacement procedures 85 ...
Page 118: ...110 Chapter 5 Using Setup Utility BIOS and HP PC Hardware Diagnostics UEFI in Windows 8 ...
Page 122: ...114 Chapter 6 Using Setup Utility BIOS and System Diagnostics in Windows 7 ...
Page 148: ...140 Chapter 12 Statement of Volatility ...