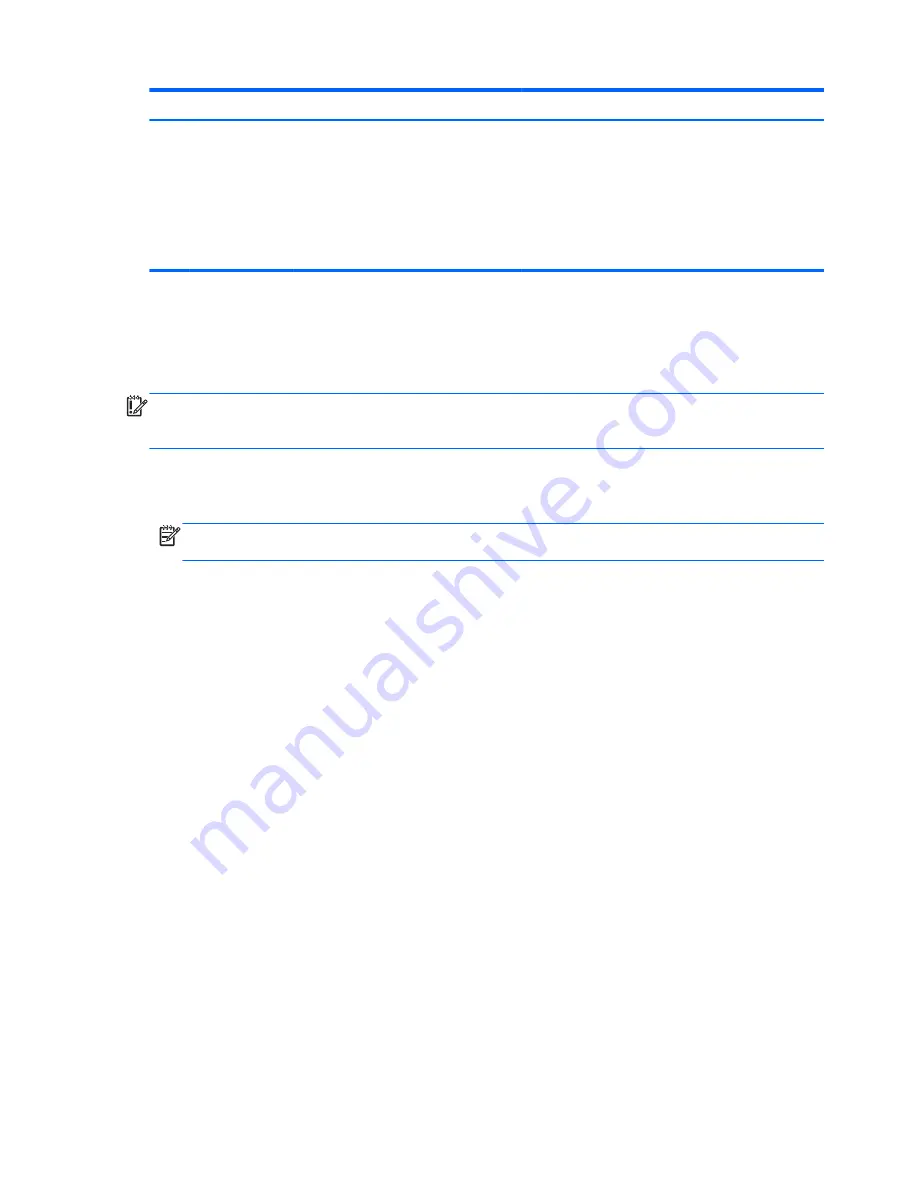
Component
Description
CAUTION:
To prevent an unresponsive system, replace
the wireless module only with a wireless module
authorized for use in the computer by the governmental
agency that regulates wireless devices in your country or
region. If you replace the module and then receive a
warning message, remove the module to restore
computer functionality, and then contact support through
Help and Support. In Windows 78, from the Start screen,
type
help
, and then select
Help and Support
.
Labels
The labels affixed to the computer provide information you may need when you troubleshoot system
problems or travel in the Netherlands with the computer.
IMPORTANT:
All labels described in this section will be located in one of 3 places depending on your
computer model: Affixed to the bottom of the computer, located in the battery bay, or under the service
door.
●
Service label—Provides important information to identify your computer. When contacting support,
you will probably be asked for the serial number, and possibly for the product number or the model
number. Locate these numbers before you contact support.
NOTE:
Your service labels will resemble one of the examples shown below. Refer to the illustration
that most closely matches the service label on your computer.
20
Chapter 2 External component identification
Summary of Contents for 15 TouchSmart
Page 4: ...iv Safety warning notice ...
Page 31: ...3 Illustrated parts catalog Computer major components Computer major components 23 ...
Page 52: ...44 Chapter 3 Illustrated parts catalog ...
Page 93: ...Component replacement procedures 85 ...
Page 118: ...110 Chapter 5 Using Setup Utility BIOS and HP PC Hardware Diagnostics UEFI in Windows 8 ...
Page 122: ...114 Chapter 6 Using Setup Utility BIOS and System Diagnostics in Windows 7 ...
Page 148: ...140 Chapter 12 Statement of Volatility ...
















































