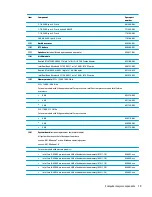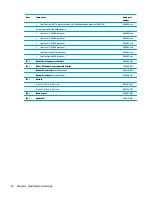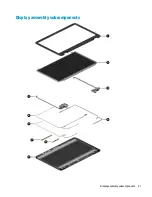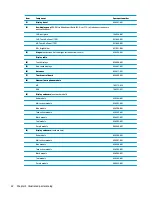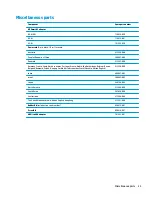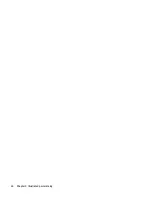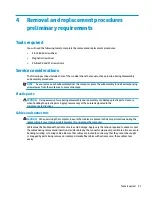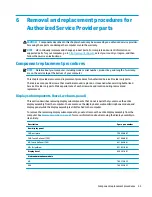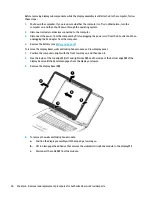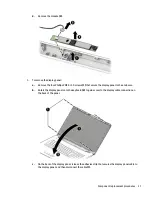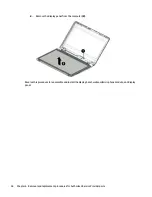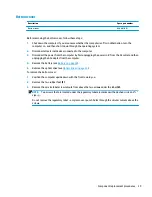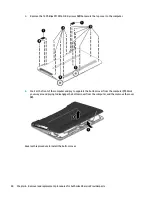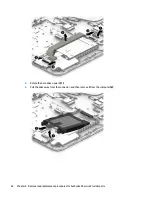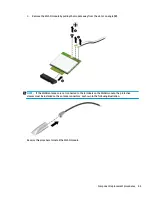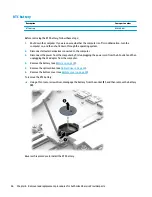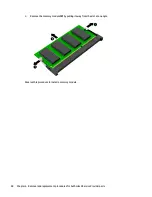Optical drive
Description
Spare part number
Optical drive (DVD+/-RW Double-Layer SuperMulti)
756564-037
Optical drive bracket
856610-001
Optical drive bezel
856598-001
Before removing the optical drive, follow these steps:
1.
Shut down the computer. If you are unsure whether the computer is off or in Hibernation, turn the
computer on, and then shut it down through the operating system.
2.
Disconnect all external devices connected to the computer.
3.
Disconnect the power from the computer by first unplugging the power cord from the AC outlet and then
unplugging the AC adapter from the computer.
4.
Remove the battery (see
Battery on page 32
).
To remove the optical drive:
1.
Remove the Phillips PM2.5×8.0 screw (1) that secures the optical drive to the computer.
2.
Remove the optical drive (2) by sliding it out of the optical drive bay.
Component replacement procedures
33
Summary of Contents for 17-x Series
Page 1: ...HP Notebook PC Intel Models HP 17 x000 17 x099 Maintenance and Service Guide ...
Page 4: ...iv Safety warning notice ...
Page 8: ...viii ...
Page 14: ...6 Chapter 1 Product description ...
Page 29: ...Display assembly subcomponents Display assembly subcomponents 21 ...
Page 34: ...26 Chapter 3 Illustrated parts catalog ...
Page 68: ...60 Chapter 6 Removal and replacement procedures for Authorized Service Provider parts ...
Page 96: ...88 Chapter 8 Backing up restoring and recovering in Windows 10 ...
Page 102: ...94 Chapter 10 Specifications ...
Page 106: ...98 Chapter 11 Power cord set requirements ...
Page 108: ...100 Chapter 12 Recycling ...
Page 112: ...104 Index ...