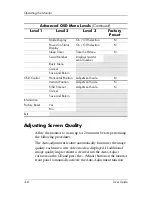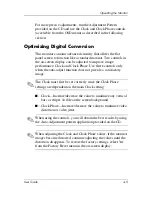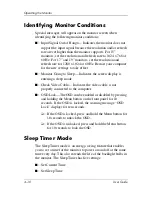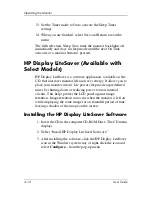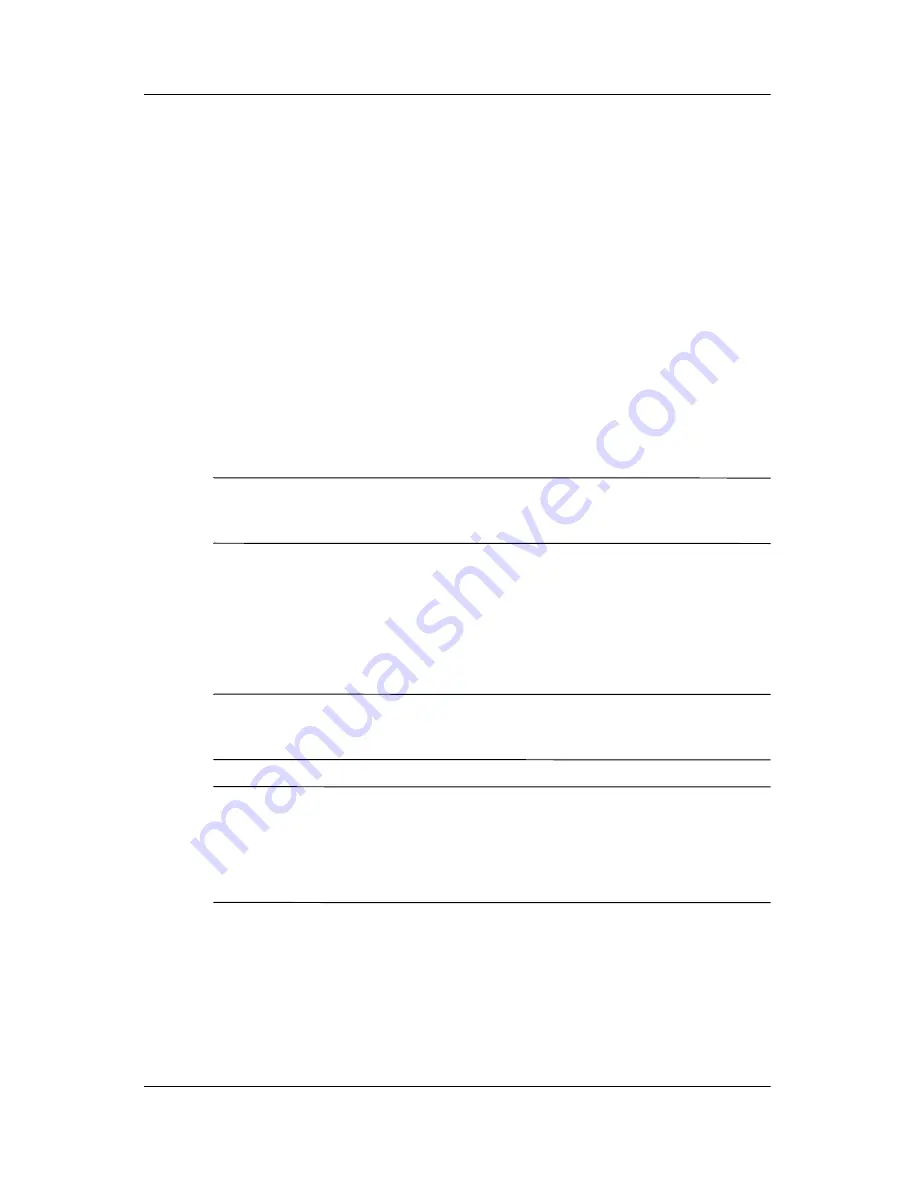
Operating the Monitor
For more precise adjustments, run the Adjustment Pattern
provided on the CD and use the Clock and Clock Phase controls
(accessible from the OSD menu) as described in the following
section.
Optimizing Digital Conversion
This monitor contains advanced circuitry that allows the flat
panel screen to function like a standard monitor. Two controls in
the on-screen display can be adjusted to improve image
performance: Clock and Clock Phase. Use these controls only
when the auto-adjust function does not provide a satisfactory
image.
✎
The Clock must first be set correctly since the Clock Phase
settings are dependent on the main Clock setting.
■
�
Clock—Increase/decrease the value to minimize any vertical
bars or stripes visible on the screen background.
■
�
Clock Phase—Increase/decrease the value to minimize video
distortion or video jitter.
✎
When using the controls, you will obtain the best results by using
the Auto-Adjustment pattern application provided on the CD.
✎
When adjusting the Clock and Clock Phase values, if the monitor
images become distorted, continue adjusting the values until the
distortion disappears. To restore the factory settings, select Yes
from the Factory Reset menu in the on-screen display.
User Guide
4–9