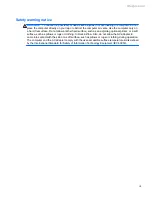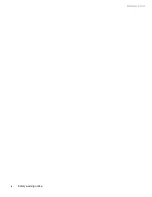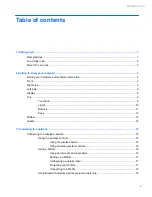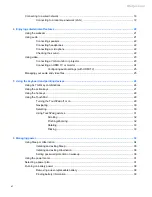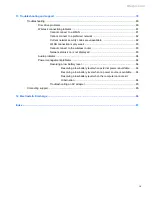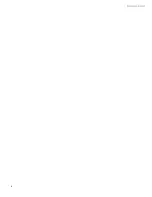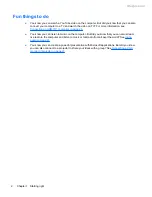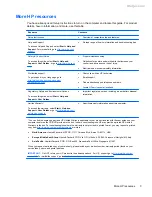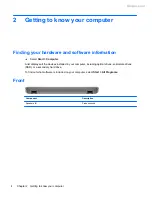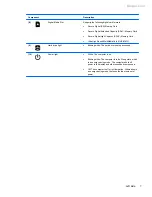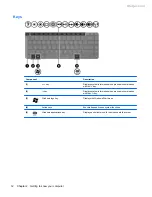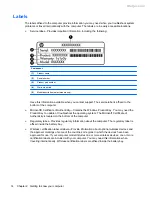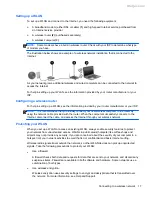Fun things to do
●
You know you can watch a YouTube video on the computer. But did you know that you can also
connect your computer to a TV and watch the video on TV? For more information, see
Connecting an HDMI TV or monitor on page 24
.
●
You know you can listen to music on the computer. But did you know that you can also stream
live radio to the computer and listen to music or talk radio from all over the world? See
Using
audio on page 21
.
●
You know you can create a powerful presentation with Microsoft applications. But did you know
you can also connect to a projector to share your ideas with a group? See
Connecting a VGA
monitor or projector on page 23
.
2
Chapter 1 Starting right
Meijer.com